Windows Server2016 安装及配置DFS实现数据复制
Windows Server2016 安装及配置DFS实现数据复制
我们今天主要介绍的是Windows Server2016 安装及配置DFS实现数据复制,那什么是DFS呢?DFS就是Microsoft文件分布系统 是一个网络服务器组件,它能够使你更容易地在网络上查询和管理数据。分布式文件系统是将分布于不同电脑上的文件组合为单一的名称空间,并使得在网络上建立一个单一的、层次化多重文件服务器和服务器共享的工作更为方便的途径,使用户更加容易访问和管理物理上跨网络分布的文件。DFS为文件系统提供了单个访问点和一个逻辑树结构,通过DFS,用户在访问文件时不需要知道它们的实际物理位置,即分布在多个服务器上的文件在用户面前就如同在网络的同一个位置。通过DFS,可以将同一网络中的不同计算机上的共享文件夹组织起来,形成一个单独的、逻辑的、层次式的共享文件系统。文件系统管理的物理存储资源不一定直接连接在本地节点上,而是通过计算机网络与节点相连。分布式文件系统的设计基于客户机/服务器模式。一个典型的网络可能包括多个供多用户访问的服务器。另外,对等特性允许一些系统扮演客户机和服务器的双重角色。例如,用户可以“发表”一个允许其他客户机访问的目录,一旦被访问,这个目录对客户机来说就像使用本地驱动器一样。具体就不多说了,开始我们今天的实验,具体环境如下;
Hostname:DC
IP:192.168.5.10
Role: DC
Domain Name:ixmsoft.com
Hostname:DFS-01
IP:192.168.6.23
Role: DFS Server
Hostname:DFS-02
IP:192.168.6.27
Role: DFS Server
我们将两台服务器加域后开始配置了。
我们开始在DFS-01上安装DFS服务软件
我们在服务器的D盘创建一个目录
开始安装DFS服务
打开文件和存储---勾选DFS相关的所有服务
准备开始安装服务
安装完成
我们同样需要在第二台服务器上操作上面的步骤;
第二台服务器DFS-02
我们同样在第二台服务器上创建一个目录
开始安装DFS服务
打开文件和存储---勾选DFS相关的所有服务
开始安装
安装完成
第一台和第二台服务器的DFS服务安装好后,我们接下来就是配置DFS服务了
我们在第一台服务器上操作;然后我们打开控制台--管理工具--DFS management
打开DFS管理控制台后,我们右击---复制---新建复制组
我们选择--多用途复制组
定义一个复制组的名称
我们需要将两台DFS服务器均添加到该组才可以,不然会无法下一步
我们选择----交错拓布
在此我选择使用指定带宽复制,
在此可根据自己的环境进行选择;如果数据量大的话,建议使用指定日期及时间复制
我们选择主要成员--master
选择需要同步的文件夹,然后定义权限等;可根据自己的环境进行配置;
定义好后,确认
定义backup的本地路劲及权限设置
定义完成
确认配置
创建完成
然后我们查看刚才定义的复制组
第二台服务器的DFS配置也会同步过去
接下来就是测试了
我们首先在DFS-01上的ShareDir复制目录创建一个文件看看是否可以同步成功
我们新建了一个测试文件,然后内容也是测试001
然后我们在第二台服务器上查看,同步成功
我们在第二台服务器上创建一个文件继续查看
在一上面进行查看同步完成
最后我们需要注意一个问题,如果我们在两台服务器上同时修改同一个文件的话,这样会冲突,
我们比如在DFS-01服务器上对测试-01文件进行修改内容,同时在第二台DFS-02上对测试-01进行修改,同时保存,这样会有问题
同时保存
本文出自 “高文龙” 博客,谢绝转载!
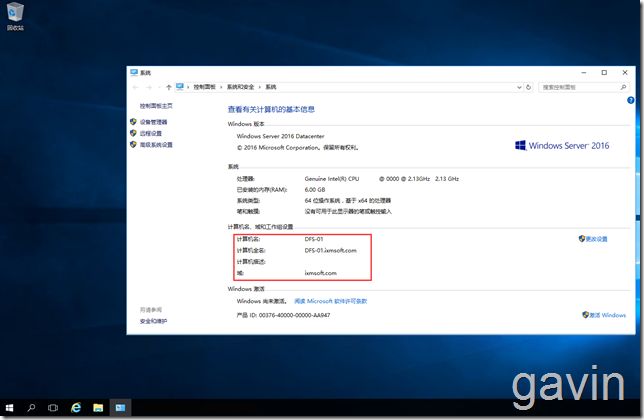
![clipboard[1] 技术分享](http://s3.51cto.com/wyfs02/M01/8D/BF/wKiom1ipg2rjhDCNAAIORHZHrlM836.png)
![clipboard[2] 技术分享](http://s3.51cto.com/wyfs02/M01/8D/BC/wKioL1ipg3TicZ-cAAGcK408zWE820.png)
![clipboard[3] 技术分享](http://s3.51cto.com/wyfs02/M00/8D/BC/wKioL1ipg3ayvBM0AAHgzN7_k48320.png)
![clipboard[4] 技术分享](http://s3.51cto.com/wyfs02/M02/8D/BC/wKioL1ipg37ADOVhAAF-7XcaYMc197.png)
![clipboard[5] 技术分享](http://s3.51cto.com/wyfs02/M02/8D/BF/wKiom1ipg4DRyvdkAAFe2Svm06c243.png)
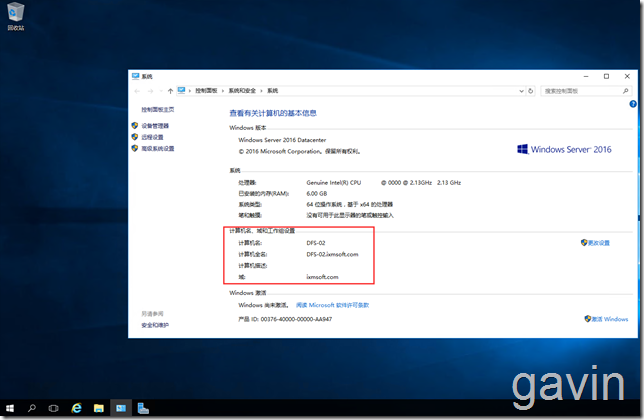
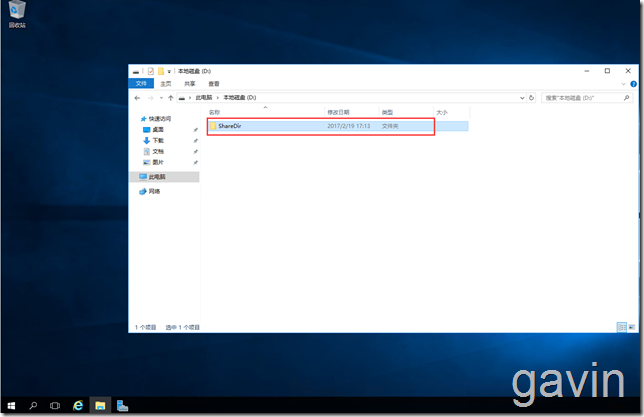
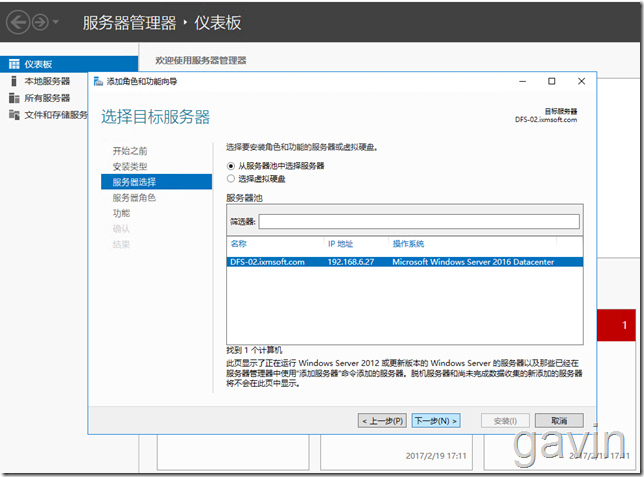
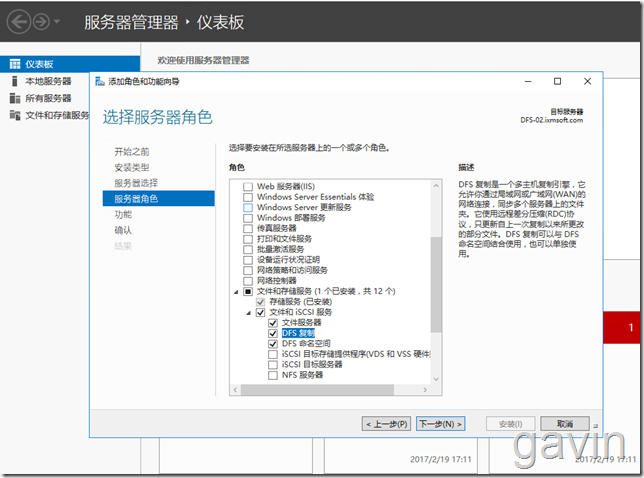
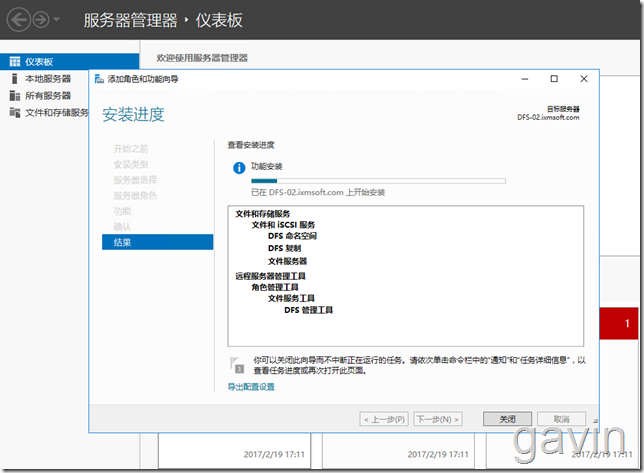
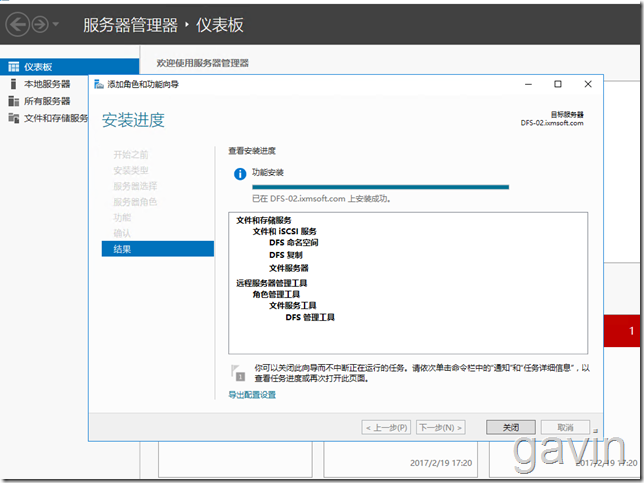
![clipboard[6] 技术分享](http://s3.51cto.com/wyfs02/M00/8D/BC/wKioL1ipg6eDwl_OAAOVl73C_xM505.png)
![clipboard[7] 技术分享](http://s3.51cto.com/wyfs02/M00/8D/BF/wKiom1ipg6nAEvd-AAB_zG5aGCo765.png)
![clipboard[8] 技术分享](http://s3.51cto.com/wyfs02/M01/8D/BF/wKiom1ipg6rhKo8UAADlZNlNl-I888.png)
![clipboard[9] 技术分享](http://s3.51cto.com/wyfs02/M02/8D/BF/wKiom1ipg6ujkr2MAADJ_MtOp_g350.png)
![clipboard[10] 技术分享](http://s3.51cto.com/wyfs02/M01/8D/BC/wKioL1ipg6yRHTOtAADbKCfeI4E019.png)
![clipboard[11] 技术分享](http://s3.51cto.com/wyfs02/M02/8D/BC/wKioL1ipg62AQ34sAAEYS5XNJQg841.png)
![clipboard[12] 技术分享](http://s3.51cto.com/wyfs02/M02/8D/BC/wKioL1ipg6_A4PmkAAD3UVWdtVg474.png)
![clipboard[13] 技术分享](http://s3.51cto.com/wyfs02/M01/8D/BF/wKiom1ipg7DxBbU4AADfZoWYqfA074.png)
![clipboard[14] 技术分享](http://s3.51cto.com/wyfs02/M02/8D/BF/wKiom1ipg7HBmFGLAADQhGxQMkw644.png)
![clipboard[15] 技术分享](http://s3.51cto.com/wyfs02/M02/8D/BC/wKioL1ipg7TTNnX2AADfGg28Hd8327.png)
![clipboard[16] 技术分享](http://s3.51cto.com/wyfs02/M00/8D/BF/wKiom1ipg7XSkri-AAC8fRYOta4892.png)
![clipboard[17] 技术分享](http://s3.51cto.com/wyfs02/M01/8D/BC/wKioL1ipg7aDk2CZAAC-HzrqAXk559.png)
![clipboard[18] 技术分享](http://s3.51cto.com/wyfs02/M02/8D/BF/wKiom1ipg7jRJXvFAADv7FEJGM8256.png)
![clipboard[19] 技术分享](http://s3.51cto.com/wyfs02/M00/8D/BF/wKiom1ipg7mw_E9sAAEKhjOOIDA501.png)
![clipboard[20] 技术分享](http://s3.51cto.com/wyfs02/M01/8D/BF/wKiom1ipg7rScSnVAAD9Cbd1Xto575.png)
![clipboard[21] 技术分享](http://s3.51cto.com/wyfs02/M01/8D/BF/wKiom1ipg7vTELBMAABpiGXtWxc086.png)
![clipboard[22] 技术分享](http://s3.51cto.com/wyfs02/M02/8D/BF/wKiom1ipg7yROEMmAABa4sI-jOc966.png)
![clipboard[23] 技术分享](http://s3.51cto.com/wyfs02/M02/8D/BF/wKiom1ipg72ChjPlAABtfComNoU636.png)
![clipboard[24] 技术分享](http://s3.51cto.com/wyfs02/M00/8D/BF/wKiom1ipg77hLqN5AAB7CvOcIgA060.png)
![clipboard[25] 技术分享](http://s3.51cto.com/wyfs02/M00/8D/BF/wKiom1ipg7_Qw5AOAACFMDCkYns616.png)
![clipboard[26] 技术分享](http://s3.51cto.com/wyfs02/M01/8D/BC/wKioL1ipg8DSe53cAAB_-Xen2D8081.png)
![clipboard[27] 技术分享](http://s3.51cto.com/wyfs02/M02/8D/BF/wKiom1ipg8KCHt-2AAC1jDhWhWc188.png)
![clipboard[28] 技术分享](http://s3.51cto.com/wyfs02/M01/8D/BF/wKiom1ipg8PA7SnMAACsH1zflag934.png)