第四章通达 OA 用户手册
4.1 任务中心功能介绍
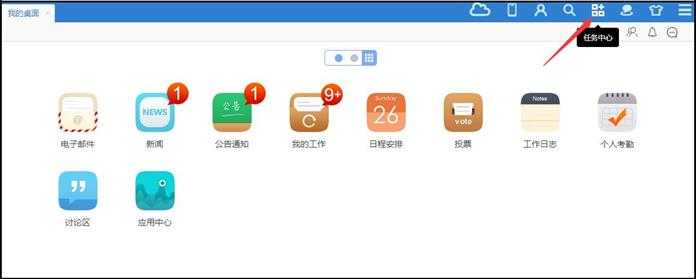
图 4.1-1
按任务的紧急程度及时间顺序分组,方便快速查看、办理任务,支持对任务的推迟、恢复、忽略等操作;以时间轴显示方式呈现当日工作日程安排情况;时间、天气、限行尾号,每日贴心提醒;可以快速发起 OA 常用工作任务。
4.1.1 急件箱
在"急件箱"里,将未办理的过期的日程安排、超时的工作流等数据按时间
进行展示,点击日程或工作流进行办理,并且可以将待办任务推迟或者忽略,推
迟可自定义推迟时间进行延后办理,忽略可将该工作忽略,存放到已忽略任务中
显示,从而和其他需办理工作区分开。
推迟任务自定义推迟时间界面。
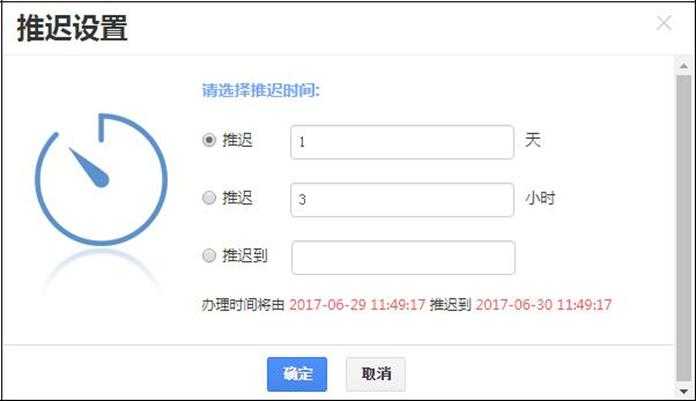
图 4.1-2
在推迟设置中,用户可以根据任务的紧急情况设置推迟的时间,分别可以按
天推迟,按小时推迟,自行定义推迟到的某个准确时间。
办理任务会打开相应的任务界面(以工作流举例)。

图 4.1-3
选择"办理"后,打开了收文单,进行任务的办理。
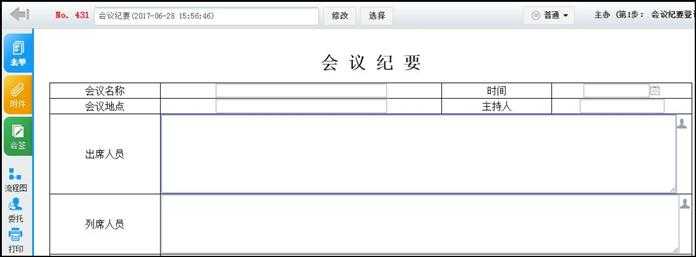
图 4.1-4
4.1.2 近期
在【近期】中,会将正在办理的工作流和已经办理成功的工作流按时间进行
展示,点击工作流可以进行办理,并且可以将待办任务推迟或者忽略,推迟可自
定义推迟时间进行延后办理,忽略可将该工作忽略,存放到已忽略任务中显示,
从而和其他需办理工作区分开
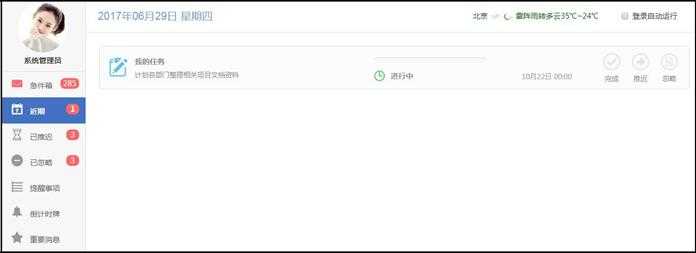
图 4.1-5
4.1.3 已推迟
在【已推迟】里,将未来要办理的日程安排、工作流等数据按时间进行组织和展示,点击日程或工作流进行办理,并且可以将待办任务恢复或者推迟。
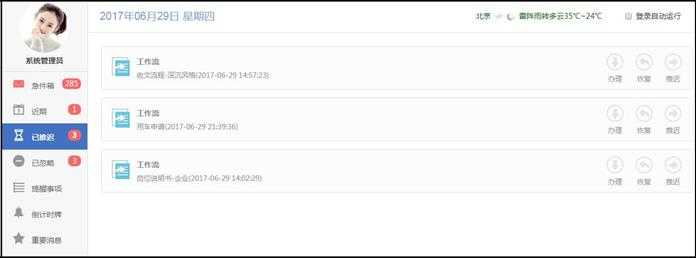
图 4.1-6
4.1.4 已忽略
在【已忽略】里,将已忽略的日程安排、工作流等数据按时间进行展示,在
日程安排中,可以选择【完成】、【恢复】或者【删除】;工作流中,可以选择
【办理】、【恢复】或【推迟】。
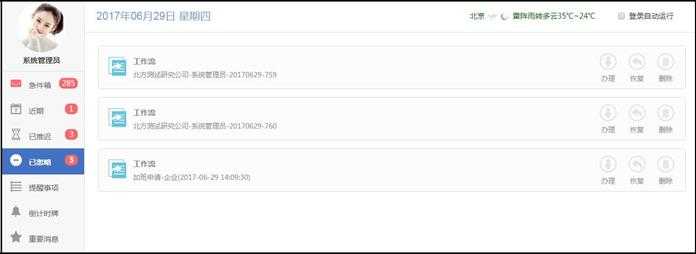
图 4.1-7
4.1.5 提醒事项
提醒事项可以将设定的提醒事项直观的显示。用于让用户更加直观的看到任务提示,直接点击右上角的"新建"即可。
新建、编辑、完成、未完成、删除,已完成条目上有横线

图 4.1-8
4.1.6 倒计时牌
倒计时牌可以将设定的倒计时事项内容直观的显示出来。用户也可以直接新建倒计时
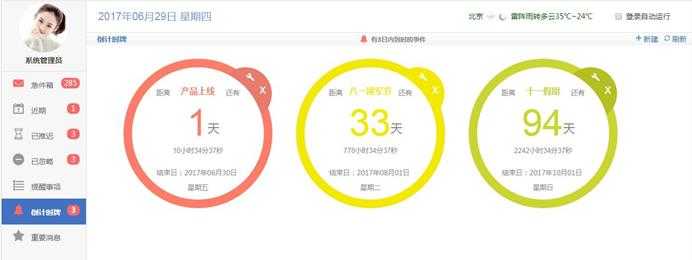
图 4.1-9
对新建的倒计时牌可以直接进行"删除"和"完整编辑"操作。
4.1.7 重要消息
在【菜单】-【系统管理】-【系统参数设置】中,可以对重要消息进行设置。重要消息为通达内部资讯的发布,用户可以设置推送的人群和对消息推送进行关闭,前提是通达的正式用户,否则此选项为不可编辑状态,默认为向全体 OA 用户推送

图 4.1-10
【重要消息】显示
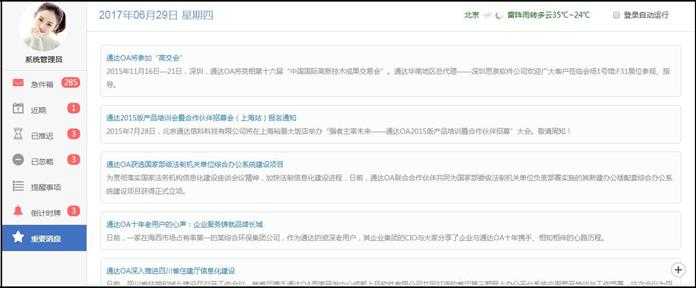
图 4.1-11
4.1.8 今日日程
在【今日日程】中,可以快速查看从 0 点至 23 点的当日日程安排情况。用户可以在【菜单】-【个人事务】-【日程安排】中新建日程,建好的日程支持鼠标左键拖动,自动更改日程时间,操作方便。
新建日程:
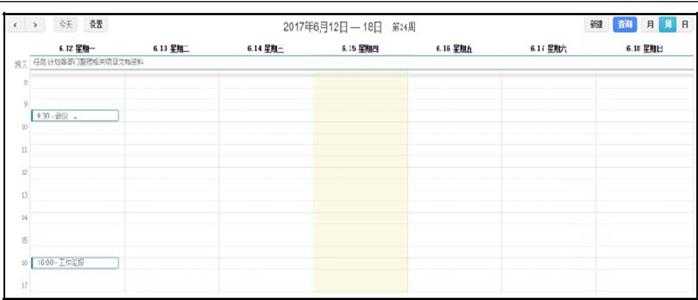
图 4.1-12
日程展示:可在时间轴上快速新建事务,新增在时间轴上当日日程,新建成功后急件箱显示新建项(仅支持非周期性事务)。
如图,单击时间轴某个时间点可快速新建,默认结束时间为当前点击时间延后半小时。点击完整编辑弹出详细编辑框。

图 4.1-13
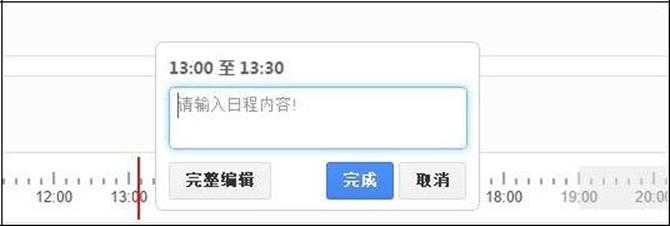
图 4.1-14
4.1.9 环形菜单
在任务中心中,添加了新的快捷方式,界面右下角点击打开快速新建半圆
后,点击页面其他位置可关闭半圆。在半圆中点击新建某项,可关闭边缘。其中所涉及的相应模块有【工作流】、【日程】、【日志】、【邮件】、【微讯】。相关具体描述请查阅相对应模块。
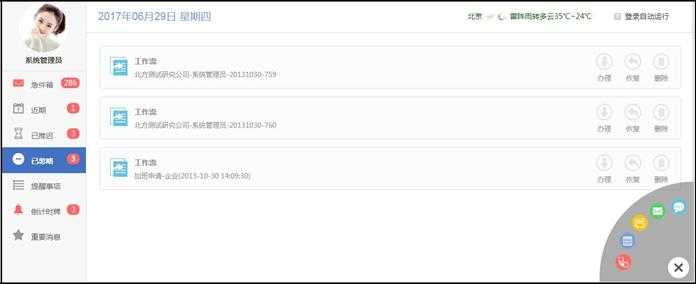
图 4.1-15
4.2 个人事务
4.2.1 电子邮件
电子邮件,既为通过网络电子邮件系统进行信息交换的通信方式,结合了内
部邮件和外部 Internet 邮件功能,既可以绑定用户的电子邮箱,也可作为 OA 系
统内部进行邮件交流,实现邮箱一体化。
一体化电子邮箱:支持内外部邮件的同时收发、实时提醒;支持标准POP3
协议收取内部邮件无需配置邮箱。
邮件即时收发:新建用户后,该用户即可收发内部邮件,简单实用,内部邮
件即发即收,无延迟已发送邮件、待发邮件、已删除邮件,可进行自建邮件箱管
理。
邮件存储空间占用极小:采用独特的数据结构设计,使得群发内部邮件的存
储空间占用极小,发几百封邮件,只占用一份附件空间,极大的节约了服务器资
源,提高了发送速度。
邮件结构查阅更合理:查看邮件列表时,可选择邮件的排列和分组方式,支
持按日期、发件人、是否已读、星标等多种规则查阅。
邮件实现智能分类:接收到新邮件后,智能分类功能会根据邮件内容,按照
用户自定义分类的规则。
此部分包含了【邮件箱】和【邮件智能分类】两部分。
点击【电子邮件】默认进入邮件箱中的收件箱。
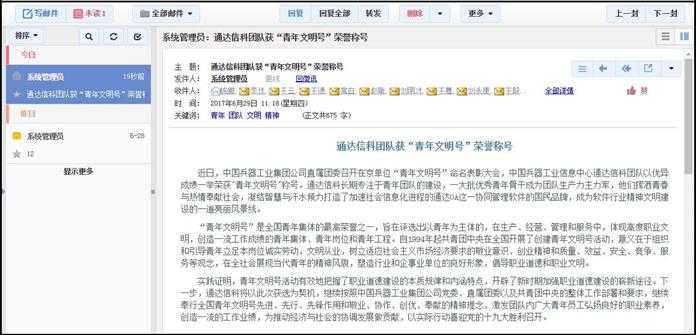
图 4.2-1
- 功能亮点:
左侧邮箱导航,可根据需要折叠/隐藏。
【星标标记】:根据邮件类型重要度等自定义进行星标标记。依次为红、黄、绿、灰、无。
【快速搜索】:支持发件人、主题、关键词模糊搜索。
【关键词功能】:查看邮件时会自动提取邮件内容的 5 个关键词。
【关键词】:可查看该关键词相关邮件、相关公告、相关新闻、相关文件。
【邮件智能分类】:通过关键词的匹配,可以使邮件智能分类。
【内容字体设置】:可根据自己喜好和习惯在查看邮件时,设置字体大中小,已发送、废纸篓中也可设置字体大中小。设置支持 cookie 统一记忆。
【中间列宽度调整】:可根据需要拖动中间列右侧拖动条改变中间列显示宽
度。
【头像链接】:新窗口查看邮件,很直观的能看到发件人心的头像、姓名、角色。
点击头像查看相关个人信息
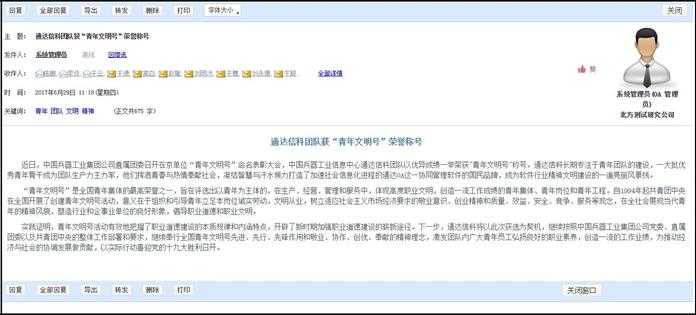
图 4.2-2
打开电子邮件速度深度优化,提升邮件列表加载速度,
【快速选人】外部收件人新增快速选人功能,可实现在通讯簿中设置的邮箱
实现模糊查询,快速选人功能
【全部下载】查看邮件界面新增批量下载附件功能。
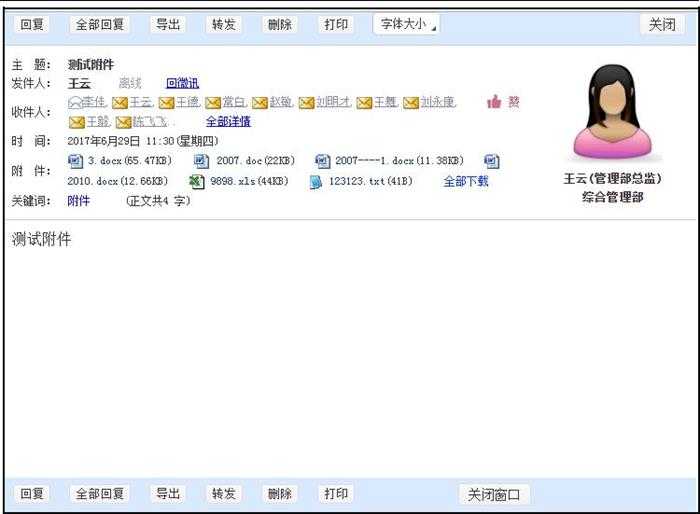
图 4.2-3
【点赞功能】收件箱新增点赞功能,用户可根据自己的兴趣对任何邮件点赞、
取消赞操作,发送人可通过查看"查看邮件状态"查看点赞人数,并可以实现发
送微讯功能。
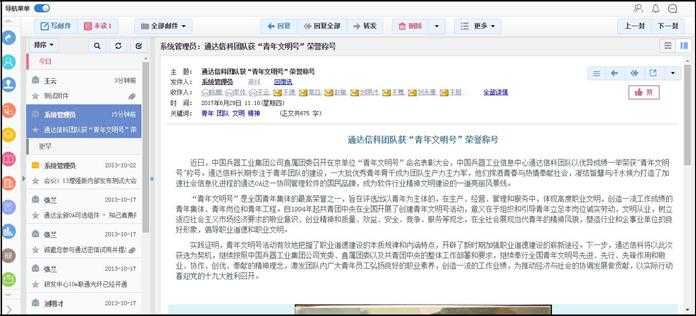
图 4.2-4

图 4.2-5
【发送企业微讯号】在系统管理->微讯企业号管理中配置微讯企业号后,发送电子邮件支持发送微信企业号功能。
【电子邮件往来功能】针对一封邮件的回复记录,在当前邮件的最下方显示。
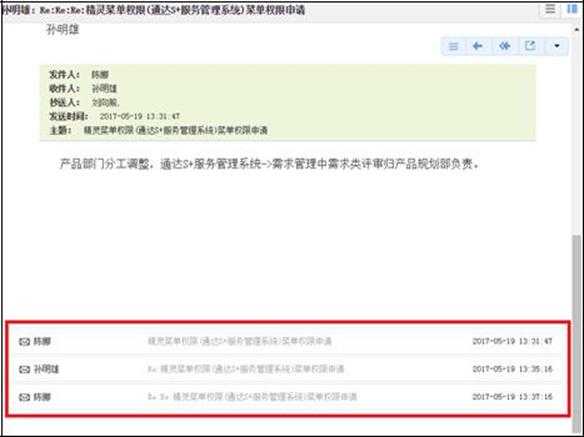
图 4.2-6
【最近联系邮件功能】点击邮件中的 按钮,则会从右端滑动出最近邮件的记录,最多显示十条最近的邮件。点开最近的联系邮件,可以直接跳转到具体的邮件中。
按钮,则会从右端滑动出最近邮件的记录,最多显示十条最近的邮件。点开最近的联系邮件,可以直接跳转到具体的邮件中。
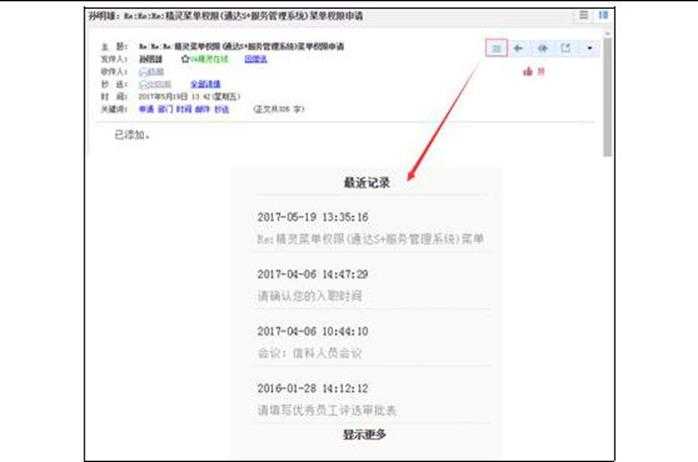
图 4.2-7
- 邮件设置:
【管理邮件箱】:可以进行自定义邮箱、各邮箱分页的设置。
<span">【Internet 邮箱】:自定义配置个人 Internet 邮箱(如 126、163、QQ 等),
配置后该 Internet 邮箱中邮件将会根据邮件服务的设置定期收取到 OA 收件箱
中。
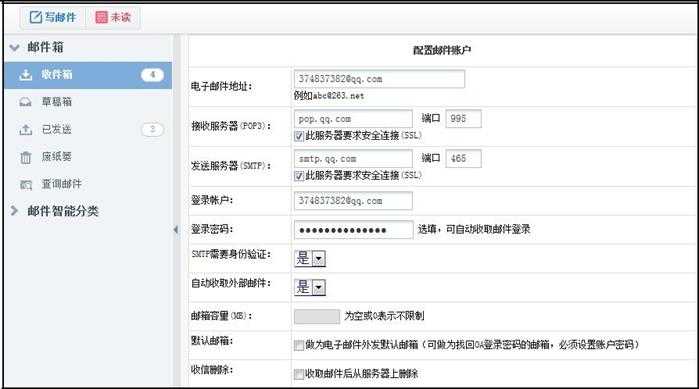
图 4.2-8
当用户填写电子邮件地址时,接收服务器和发送服务器会自动填写。用户登
录格式分为"仅用户名"和"用户名@主机名"两种,用户根据邮箱提供商自行
选择。邮箱设置完成后,系统就会在默认时间内自动查询该邮箱是否有新邮件,
如果有会以事务提醒的方式提醒用户。
【导入 internet 邮箱】:系统管理员可为员工集体导入 internet 邮箱,导
入后员工可自行管理。该模块的主要目的是便于企业设置好企业邮箱后,管理员
统一为员工导入,员工不用自行设置。
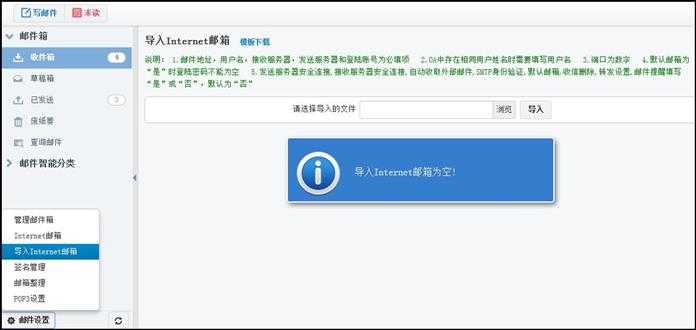
图 4.2-9
【签名管理】:可设置个人签名;
【邮箱整理】:自定义邮箱整理规则,既将有共同特点的邮件批量整理到目标邮箱;
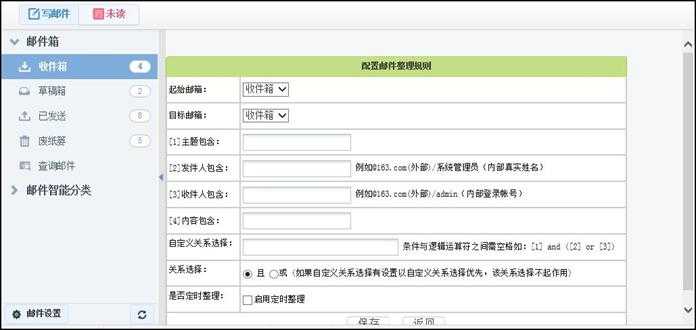
图 4.2-10
【POP3 设置】:首先开启 POP3 功能,同时进行邮件客户端的配置,通过 POP3 服务可以将 OA 邮件收取到 outlook、foxmail 等邮件客户端,实现离线存储和浏览。
通过 POP3 协议收取邮件,帐号验证支持 OA 帐号和单独设置 POP3 密码两种方式,同时可以设置邮件收取几天后从服务器上删除。
- 邮件智能分类
【关键词 Tag 云图】:以 Tag 云图的形式把出现次数最多的关键词直观的显示出来,点击关键词可查看相关的邮件。
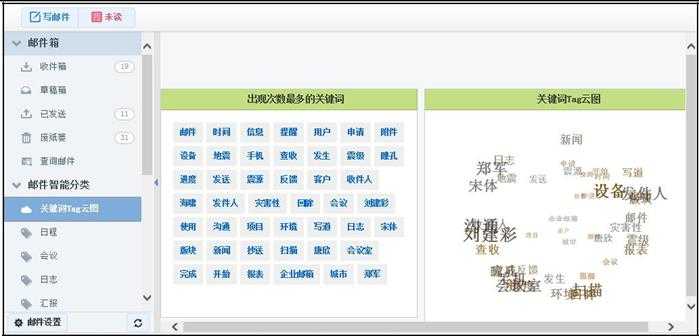
图 4.2-11
【邮件分类】:根据提取的关键词进行智能邮件分类,系统自带的邮件分类
有 15 种,包括日程、会议、日志、汇报、计划、通知、新闻、公文、项目、人
事、考核、报表、工作流、客户、合同。
用户也可以在【系统管理】-【信息交流设置】-【电子邮件设置】-【分类设
置】页面自定义邮件分类。
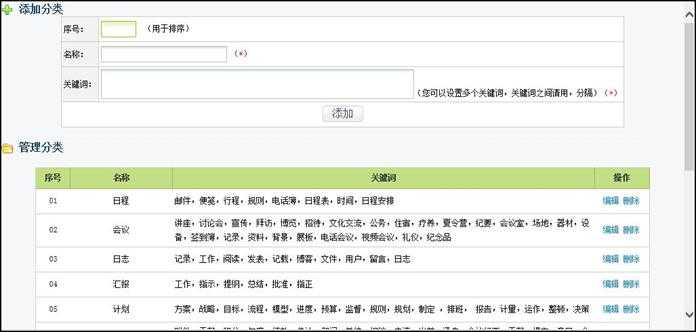
图 4.2-12
- 写邮件
写邮件时,除可添加系统内收件人,也可以手动输入外部邮件收件人地址或
通过通讯簿添加外部收件人。
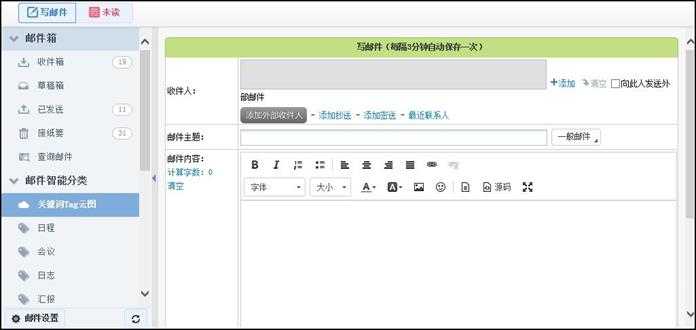
图 4.2-13
- 已发送
当邮件发送出去后,在"已发送"中可以看到该邮件的发送状态,包括对方

未阅读"
 "、对方已阅读"
"、对方已阅读" "和对方已删除"
"和对方已删除" "三种状态。其中,对于
"三种状态。其中,对于


收件人没有查看的邮件,发件人还可以收回进行编辑或删除。
所有的邮件都可以导出为".eml"和"Excel"格式备份,可节省服务器上空
间,而且可以同时选择多个邮件实现导出。点击【再次发送】,则进入邮件编辑
状态,并可以重新发送。
- 收件箱
收件箱中能看到所有收信人包含自己的内外部邮件,可查看邮件的主题、状
态、重要程度和附件等信息(附件信息必须要在邮件查阅完毕后才能显示出来),
状态显示了未读和已读两种状态,可根据邮件内容自定义星标标记。
- 邮件查询
邮件查询提供对内部邮件的查询,可以通过邮箱、邮件状态、时间、主题、关键词、内容以及附件所包含的查询词进行查询,其中内容最多可以选择三个包含查询词
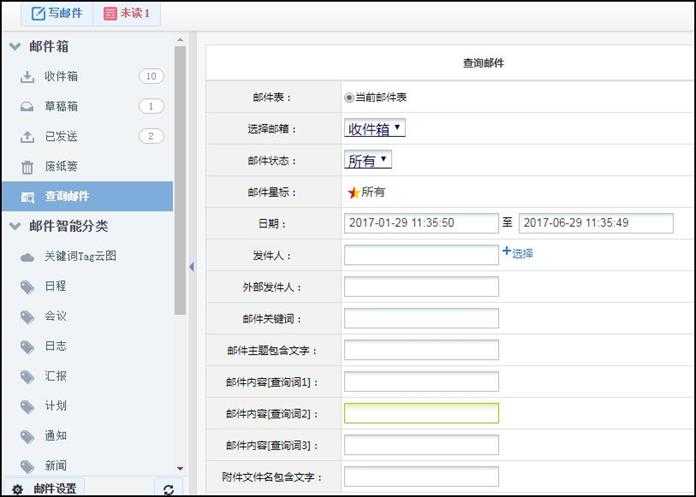
图 4.2-14
*注意:内部邮件有智能存储优化功能,发送的邮件和对方接收的邮件只占
用 1 份磁盘空间,群发也如此;电子邮件中邮件箱下的查询邮件可以对归档邮件
的导出和删除;删除邮件的操作可以从系统日志记录中查看。
4.2.2 消息管理
通达 OA 消息管理,主要对"微讯"、"事务提醒"进行收发和管理,可以
对即时通讯群组进行管理,同时非 IM 用户可以在离线文件管理中管理 IM 离线
文件。
- 微讯
发送微讯的界面如下图所示,点击【添加】出现选人框,在"内容框"中输
入将要发送的微讯信息内容,如若需要作为预定时间发送微讯信息,则可以选择
"发送时间",系统将在用户指定的时间将微讯发送出去。
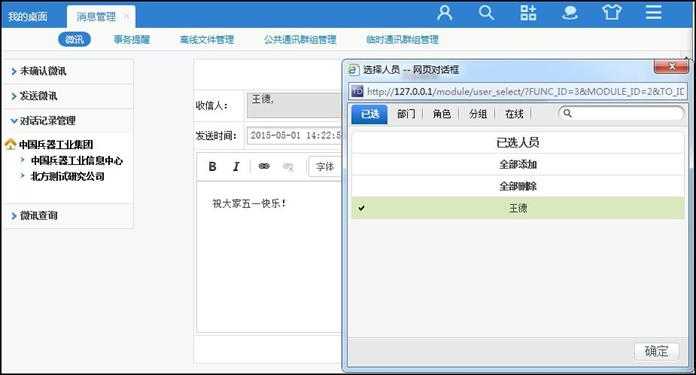
图 4.2-15
收信人很快收到提醒,其幕上会弹出一个消息条,提示查看微讯,收件人点开后是及时通讯聊天窗口,可直接在下面的输入框中回复。
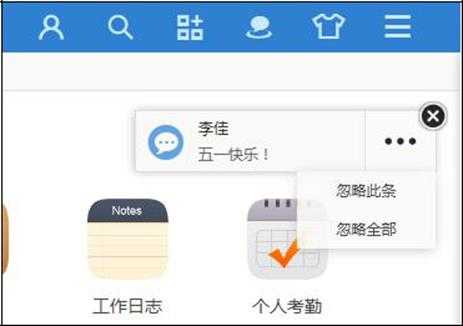
图 4.2-16
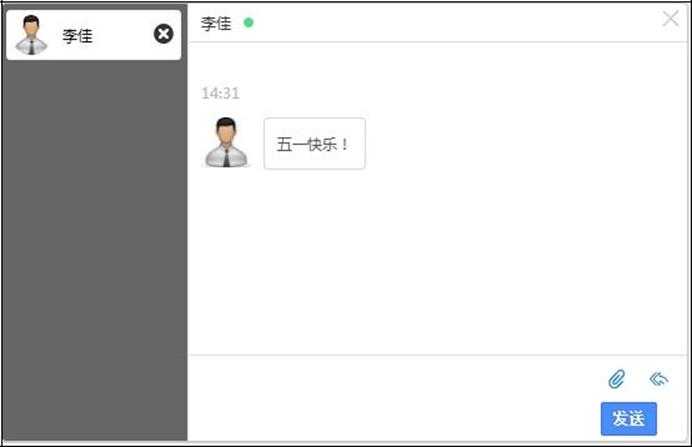
图 4.2-17
若未查看,则显示在【未确认微讯】界面,可直接进行回复操作。
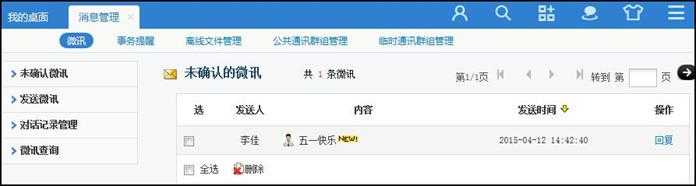
图 4.2-18
点击【对话记录管理】,可查看到自己的微讯通话记录,可进行删除、发送微讯操作。
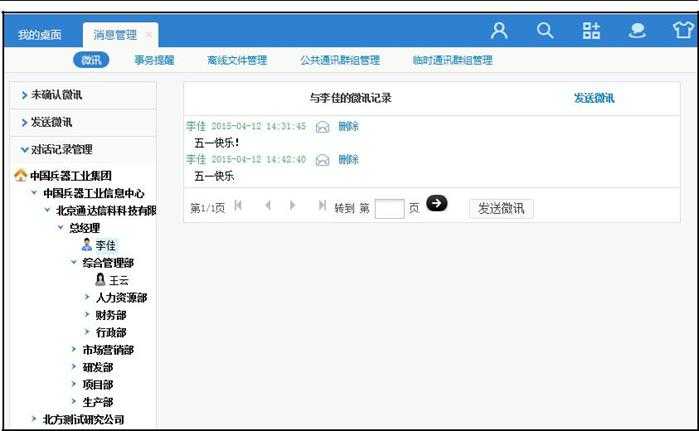
图 4.2-19
点击【微讯查询】,可以进行历史微讯信息的查询。
- 事务提醒
点击【事务提醒】,可以看到系统消息的提醒

图 4.2-20
- 离线文件管理
- IM 用户可以在【离线文件管理】-【收到的文件】中"接收"和"拒收"
IM 离线文件。
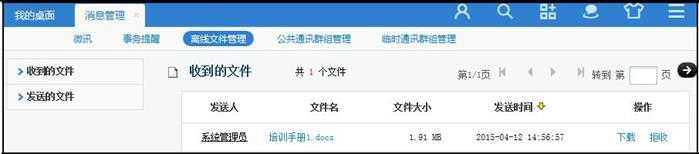
图 4.2-21
在【发送的文件】里可以对发送的离线文件进行"下载"或者"取消发送" 。
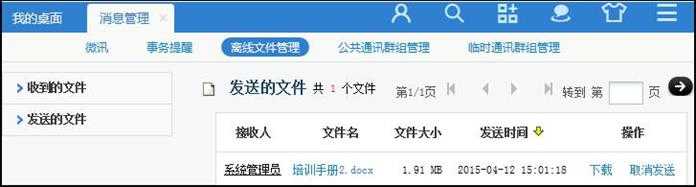
图 4.2-22
- 公共通讯群组管理
2015 版本公共通讯群组管理和临时通讯群组管理分签显示,并在公共通讯
群组管理中新增【导出消息】功能。
设置新建群权限:管理员可以在【系统管理】-【信息交流设置】-【即时通
讯管理】-【群组权限设置】中设置哪些用户可以自建群组。具有自建群组权限
的用户,才会出现【新建公共群组】按钮,"消息管理"可对群消息进行管理,
"导出消息"可对聊天信息进行导出。
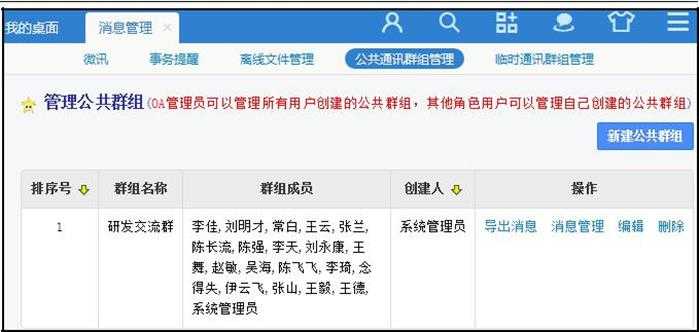
图 4.2-23
点击【新建公共群组】按钮,可以设置是否使用提醒、选定群成员,并对群
消息进行管理。
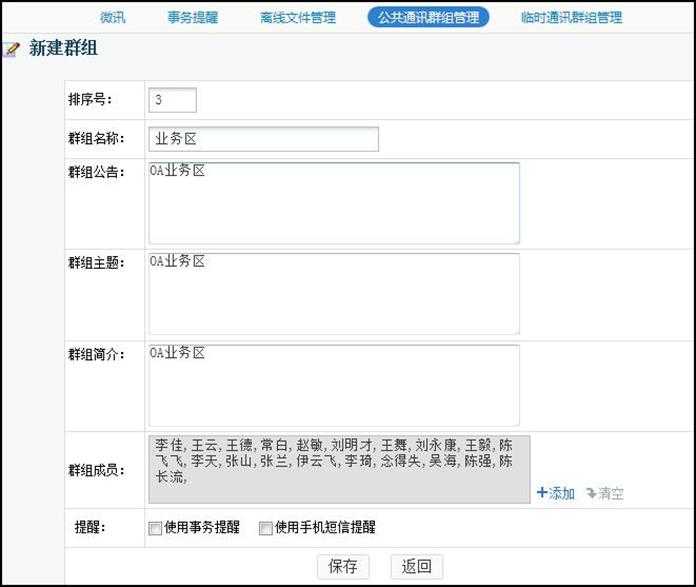
图 4.2-24
- 临时通讯群组管理
【管理临时讨论组】,OA 管理员可以管理所有用户创建的临时讨论组,其他角色用户可以管理自己创建的临时讨论组。临时讨论组需要在 OA 精灵打开即时通讯窗口,上面有一排功能键,其中就有一个"创建临时讨论组"。
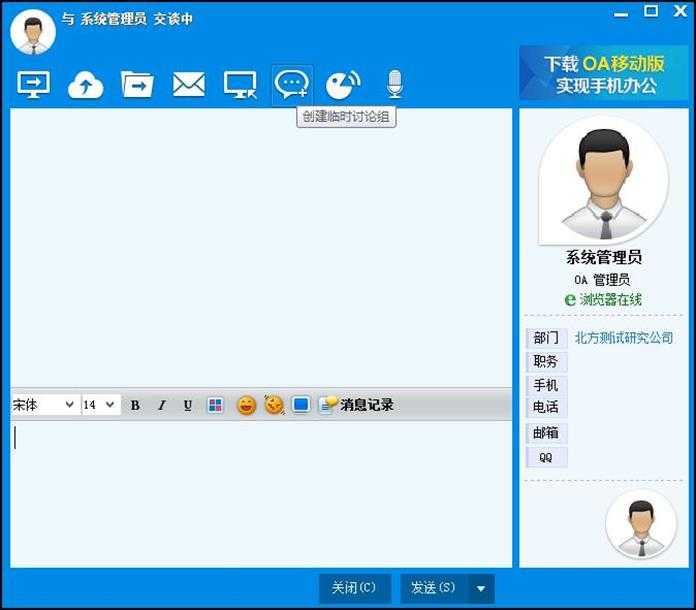
图 4.2-25
创建好临时讨论组之后,就会在 OA 系统【个人事务】-【消息管理】-【临时通讯群组管理】下的"管理临时讨论组"中看到,"导出消息"可以将讨论组消息导出。
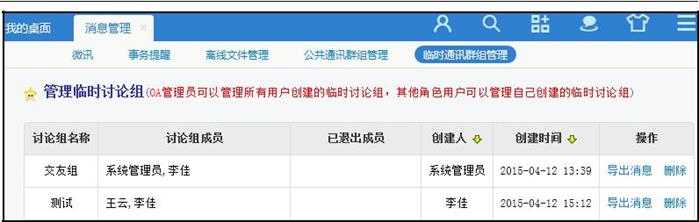
图 4.2-26
4.2.3 手机短信
手机短信发送类似微讯管理,具体功能请见《通达无线指南》。
4.2.4 任务管理
"任务管理"位于主菜单"个人事务"下,用户可以通过任务管理,建立协
同项目,建立协同任务,实现项目的管理和项目任务进度的跟踪,使团队工作变
得更加高效。
4.2.4.1 项目
1、项目
在创建项目之前,需要创建项目分类,在系统管理->行政办公设置->任务
管理设置中,创建项目分类。
项目界面,点击任务管理系统默认进入到项目界面,用户在界面中可以对项
目进行新建、编辑、归档、激活、删除操作。项目列表中显示该用户所参与的所
有项目,归档项目中默认将已归档的项目隐藏,点击显示进行已归档项目的显隐
切换。
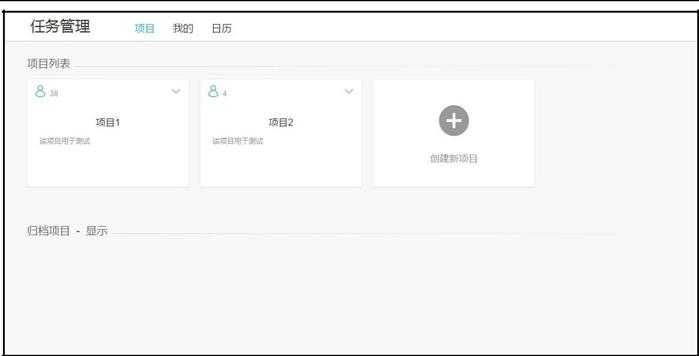
图 4.2-27
将鼠标移动到项目上,显示全部的项目分类和最近浏览分类。点击项目分类可以快速进入到该项目分类下的项目界面。
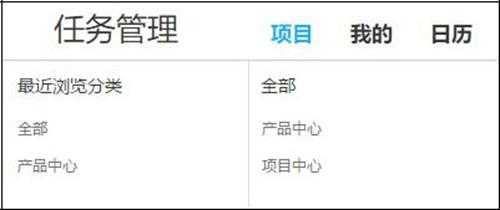
图 4.2-28
新建项目,点击项目界面中的创建新项目,系统弹出新建项目窗口后,进行项目信息的填写,项目分类的选择和项目管理员、项目成员的添加,保存后提示成功添加项目。
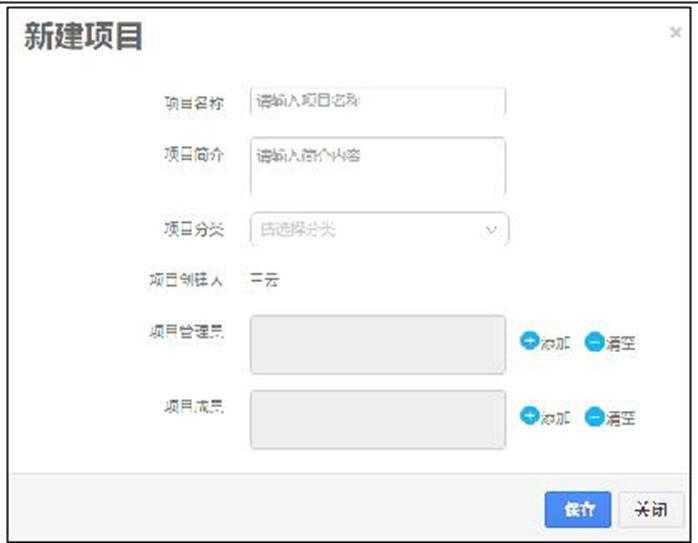
图 4.2-29
项目列表中,左上角显示参与项目的总人数,点击右上角按钮可以对该项目
进行编辑、归档、删除操作。
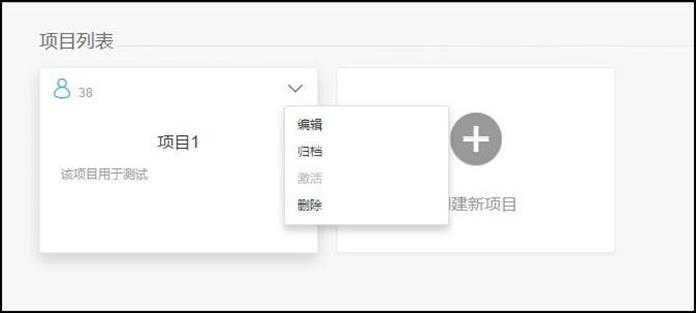
图 4.2-30
归档项目列表中,点击右上角按钮可以对已归档的项目进行激活,激活项目
显示在项目列表中。
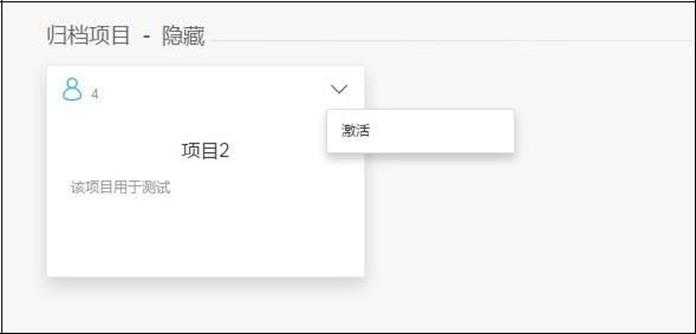
图 4.2-31
2、任务面板
任务界面,点击项目默认进入到任务界面。任务界面中默认显示 3 个面板,在任务界面中用户可以通过点击左上角项目名称下拉带菜切换指定项目下的任务界面,可以对面板进行新建、重命名、删除、向左移、向右移操作,任务界面也可以对任务进行新建、编辑、挂起、激活、删除操作。
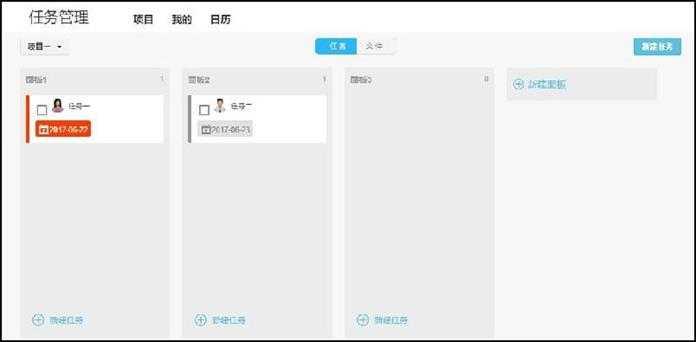
图 4.2-32
文件界面,点击项目后切换界面进入项目文件界面。在界面中用户可以点击右上角新建文件夹按钮创建文件夹,也可以直接上传文件。可以对文件进行重命名、删除、下载、阅读操作。
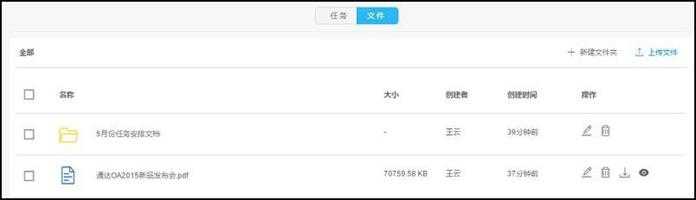
图 4.2-33
面板操作,点击新建面板可以添加面板,面板右上角默认显示的是该面板中的任务数量,鼠标移动到该面板后可以点击右上角按钮对面板进行重命名、删除、向左移、向右移操作。在谷歌浏览器中可以通过拖动的方式移动面板,在任务面板中可以通过拖拽的方式上下移动任务。
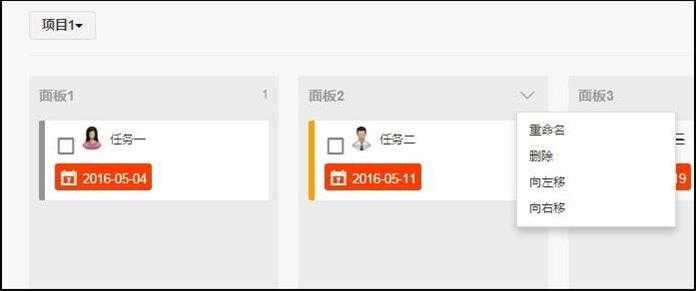
图 4.2-34
任务操作,两种方法进行任务的新建,第一种方法点击任务面板界面右上角新建任务按钮,填写任务信息后保存提示成功创建任务,第二种方法点击面板下
方新建任务按钮可以进行快速新建任务,快速新建任务只需要填写任务名称和截
止日期。
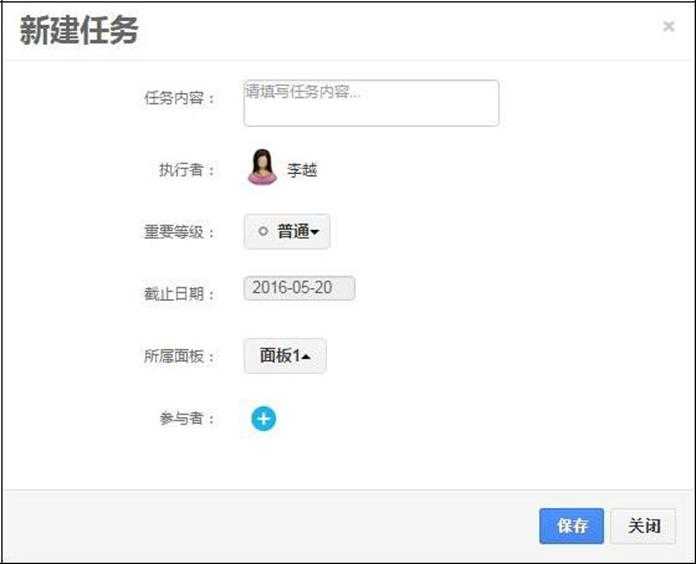
图 4.2-35
任务详情,在任务面板界面中,点击任务查看任务详情内容,可以在任务详
情界面进行任务的编辑、挂起、激活、删除操作。可以添加子任务,也可以对该
任务进行评价。
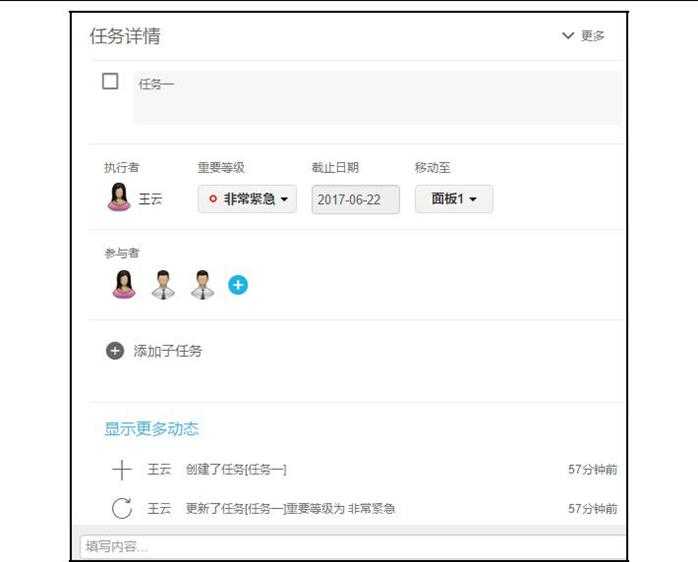
图 4.2-36
任务的重要等级分为普通、紧急、非常紧急,每一个任务块的左侧边框颜色
代表此任务的紧急程度,灰色是普通,橙色是紧急,红色是非常紧急。点击执行
者头像前面复选框,可以将此任务标记为已完成,相反标记为未完成。任务块底
部显示截至日期,截至日期如果已超时,则截至日期背景呈红色。已完成的任务
整块背景显示为灰色,任务内容用横线划掉,截止日期背景全为灰色,紧急程度
标记也不再显示。

图 4.2-37
4.2.4.2 我的
我的界面,进入到任务管理界面后点击我的进入到我的任务界面,系统默认显示在未完成的界面,用户可以通过点击左上角进行任务的筛选,包括未完成的、已完成的、我参与的、我创建的。点击任务显示任务详情界面,用户可以在任务详情界面进行任务的编辑、挂起、激活、删除操作。
任务面板是固定的,分为已超时、今天、接下来、已完成。
未完成的界面显示:已超时、今天、接下来。
已完成的界面显示:已完成。
我参与的界面显示:已超时、今天、接下来、已完成。
我创建的界面显示:已超时、今天、接下来、已完成。
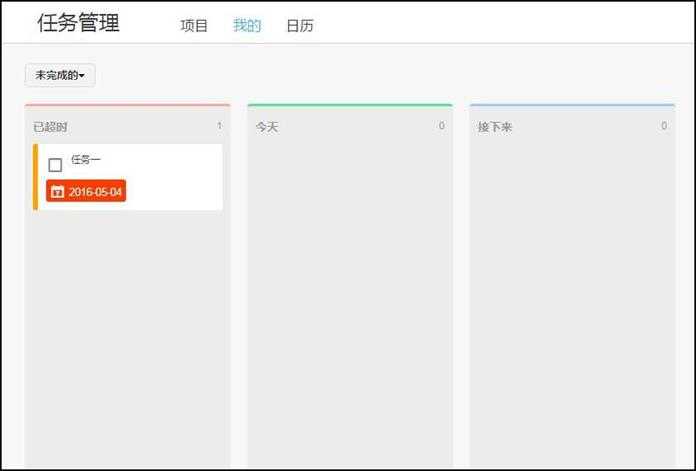
图 4.2-38
4.2.4.3 日历
日历界面,进入到任务管理界面后点击日历进入到日历界面,日历界面中默认显示当月日期列表,用户可以通过左上角按钮进行上一个月和下一个月的切换,点击今天按钮可显示到当前月,在日历界面点击任务打开任务详情,可以对任务进行编辑、挂起、激活、删除操作。日历界面中显示的是该用户的所有任务。
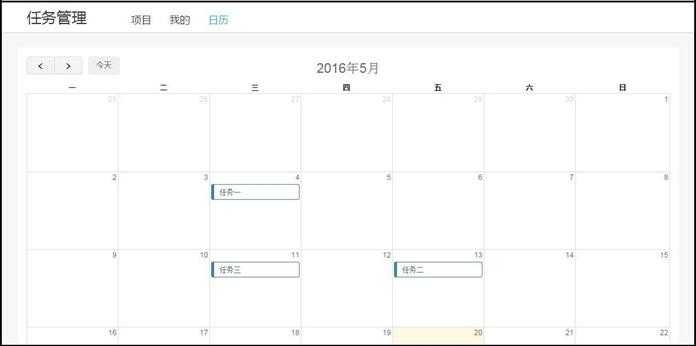
图 4.2-39
4.2.4.4 项目权限
项目创建者:项目创建者对项目有所有权限(编辑、归档、激活、删除)。
项目管理员:项目管理员对项目只有编辑权限(不可以归档、激活、删除)。
项目成员:项目成员对项目只有查看权限。
4.2.4.5 任务面板权限
项目创建者:项目创建者对面板有所有权限(新建,删除,重命名,向左移,向右移)。
项目管理员:项目管理员对面板有所有权限(新建,删除,重命名,向左移,
向右移)。
项目成员:项目成员对面板只有查看权限。
4.2.4.6 任务权限
项目创建者:项目创建者对任务有所有权限(新建,编辑,删除,挂起,完
成)。
项目管理员:项目管理员对任务有所有权限(新建,编辑,删除,挂起,完
成)。
项目成员:项目成员对任务只有更改执行者和添加参与人的权限(所有项目
成员可以新建任务)。
任务创建者:任务创建者对任务有所有权限(编辑,删除,挂起,完成,激
活)。
任务执行者:任务执行者对任务有除了删除以外的所有权限(编辑,挂起,
完成,激活)。
任务参与者:任务参与者对任务只有更改执行者和添加参与人的权限。
4.2.5 公告通知
通过【个人事务】下的【公告通知】模块可以查看公告通知。发布公告通知的方法详见【行政办公】下的【公告通知管理】。
- 未读公告
用户收到公告通知后,在未读公告中会出现;同时界面中会弹出消息提醒条,
点击消息条进入公告详情界面。对于用户没有阅读过的公告通知,标题后会有个
"new"图片标记。对于带附件的公告,若附件设置为允许下载,则可以看到"转
存"选项,将文档转存至个人文件柜。如果附件为 Office 文档,点击【阅读】则
直接打开文档可以实现阅读。
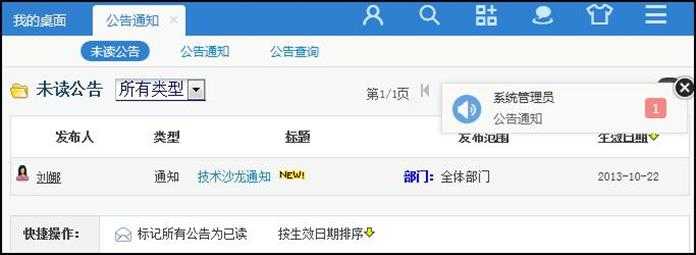
图 4.2-40
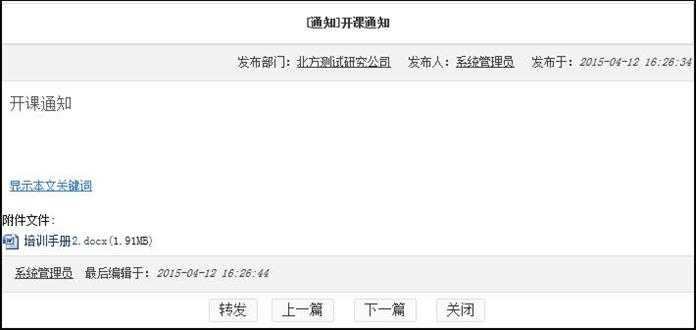
图 4.2-41
未读公告界面左下角快捷操作中有【标记所有公告为已读】按钮,点击后,未读公告中将没有数据,所有未读公告均变为已读;可点击【按生效日期排序】进行降序排列。
- 公告通知
该界面为所有接收到的公告通知,可随时点击标题进入查看界面。
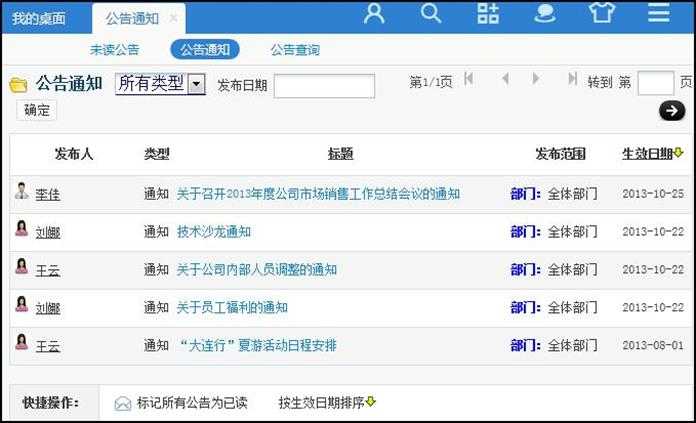
图 4.2-42
- 公告查询
公告通知查询功能,能对自己接收到的公告通知进行查询,方便用户对自己
的公告进行管理。公告通知的查询,能查询到自己权限范围内的已终止和未终止
所有公告。
4.2.6 新闻
新闻与公告比较类似,如下图为所显示的已经发布的新闻,新闻具备评论功
能(评论是否可以匿名发表,由发布该新闻的人设定),点击量和个人所发表的
评论都可以查阅。
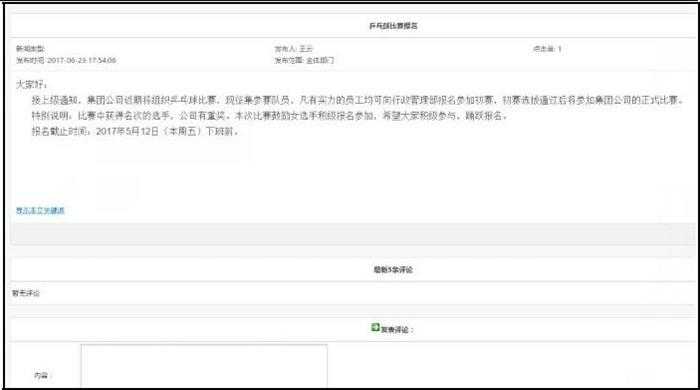
图 4.2-43
发表的新闻在桌面上或者点击【个人事务】-【新闻】可以列出。可直接在评
论栏输入对新闻的评论。
4.2.7 投票
投票模块是网络应用的一种重要形式,方便、简捷。投票模块主要分为两大模块:已发布的投票和已终止的投票。
4.2.7.1 已发布的投票
用户进入投票模块后,直接进入的是已发布的投票的界面。
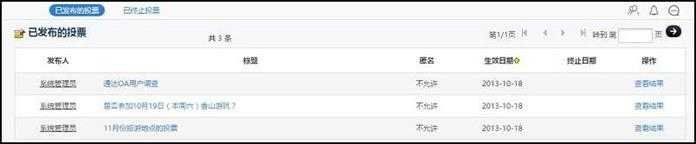
图 4.2-44
在已发布的投票界面中,包括进入投票界面和查看结果。
4.2.7.2 投票界面
在已发布的投票界面,点击投票的标题链接,进入投票界面。
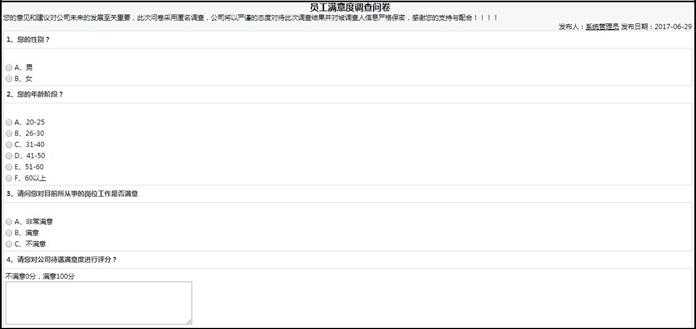
图 4.2-45
4.2.7.3 查看结果
在投票界面中,可以点击【投票】进行投票操作,如果新建投票设置为投票前允许查看,则可以在投票界面直接点击【查看结果】按钮。
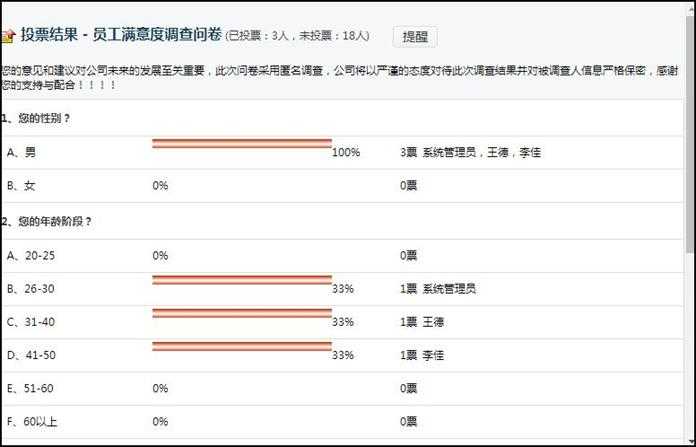
图 4.2-46
除了在投票界面能查看结果外,还可以在已发布的投票界面中,在相应的投
票项后的查看结果链接来查看。
4.2.7.4 已终止的投票
用户可以点击【已终止投票】页签,进入已终止的投票界面。在已终止的投票界面中,还可以查看结果。

图 4.2-47
4.2.8 个人考勤
【个人考勤】位于系统菜单【个人事务】下,包括 9 个部分:
4.2.8.1 今日上下班登记
上下班登记只需点击一下鼠标,如下图,具体排班设置(上下班时间设置)说明详见【人力资源】-【人力资源设置】-【考勤设置】。考勤后出现增加已考勤字样,并可以添加备注。
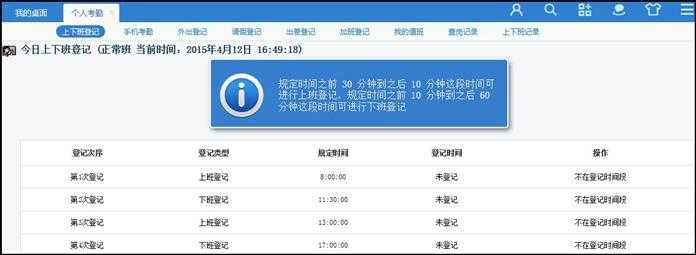
图 4.2-48
4.2.8.2 手机考勤
手机考勤已作为免费组件。
4.2.8.3 外出登记
外出登记,需要填写相应申请项目,如下图。申请人填好后点击【申请外出】,"审批人"会收到一条短信息提示。"审批人"执行了"批准"或"不批准"操作之后,申请人会收到一条短信息提示。登记时还可以帮指定人外出登记,也可以批量指定人员外出登记,仅管理员和本部门 HR 管理员有此权限。
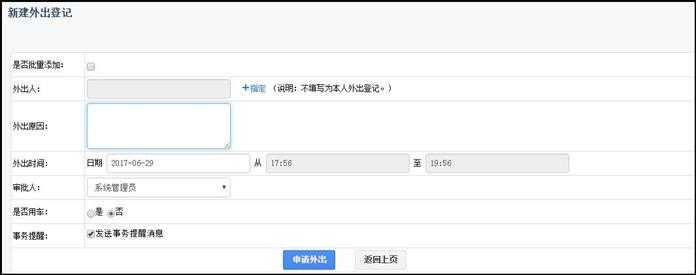
图 4.2-49
填好之后,点击【申请外出】,然后需要等待领导批示,在领导批准之前可以删除申请。如果领导不批准,界面自动刷新,需要申请人自己手动删除申请。如果领导批准,归来的时候点击【外出归来】就可以了。
领导批示的操作说明详见【人力资源】-【考勤管理】。
4.2.8.4 请假登记
【请假登记】的界面和操作与【外出登记】的界面比较类似。在【请假登记】
界面中增加"请假类型"选项,"请假类型"可在【人力资源】-【人力资源设置】-【HRMS 代码设置】中,设置不同的请假类型。请假历史记录可显示。【请假登记】。
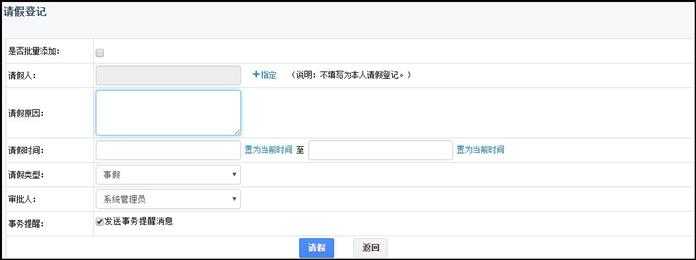
图 4.2-50
在请假登记界面中通过点击"获取年假剩余天数"可以查看到当前自己还剩下多少天年假,方便用户了解自己的请假情况。
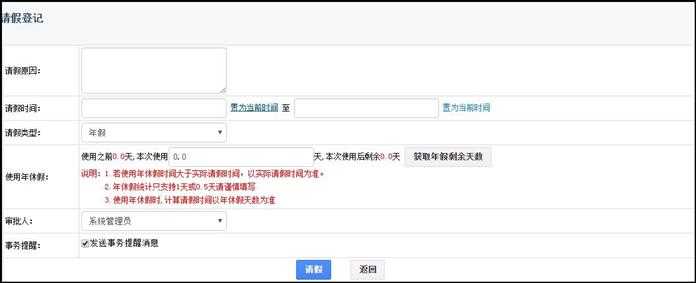
图 4.2-51
领导批准方式与外出申请的批准一致,但假期结束后,需做申请销假。点击【申请销假】按钮,即完成销假。在批准销假时显示提交申请销假的时间,并可以指定实际销假日期。销假被批准后,点击【请假历史记录】,即可看到历史请假的信息。支持年休假管理,并与考勤请假挂钩。对于年假的日期,在人力资源
模块下人事档案管理中,可以在每个人的档案中找到"年休假"选项,在此填入
年休假数量。
4.2.8.5 出差登记
"出差登记"的界面和操作与"请假登记"基本相同。
4.2.8.6 加班登记
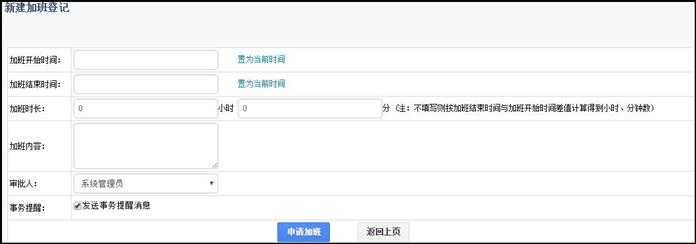
图 4.2-52
4.2.8.7 我的值班
在【人力资源】-【考勤管理】-【值班排班管理】中进行人员排班安排。可以在"我的值班"中以"值班列表视图"和"值班月视图"两个钟视图查看值班安排。
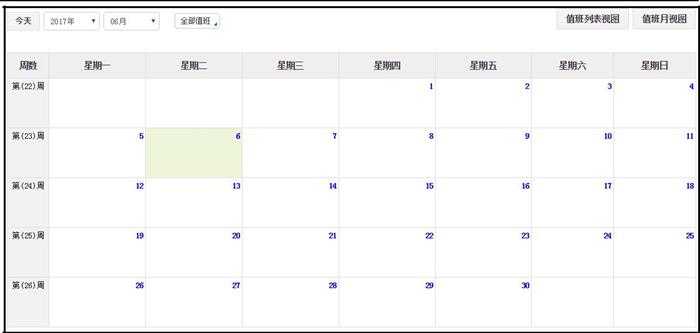
图 4.2-53
4.2.8.8 查岗记录
"查岗记录"的界面如下,输入要查看的日期,即可显示本人的查岗质询信
息。
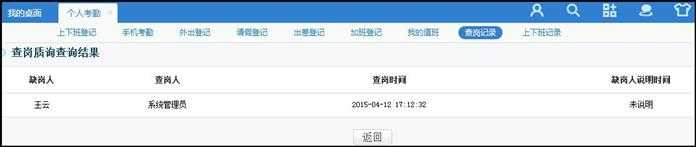
图 4.2-54
4.2.8.9 上下班记录
在"上下班记录"界面,可以查看今日的考勤情况,也可以按月、按日期进行查询查看考勤情况。即可显示本人的上下班记录。
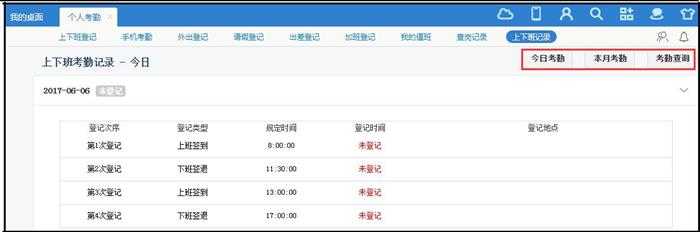
图 4.2-55
4.2.9 日程安排
工作日程安排,即事务安排,只需进行鼠标拖拽,即可完成对工作时间流的
规划与设置;新颖的交互体验功能,支持颜色标注、区分日程类别及紧急程度;
可利用时间轴自由调整视图时间段,点击时间标题随意跳转至对应日期,切换工
作周,安排工作计划简单快捷;
【日程安排】-【个人事务】下,记录个人的日程安排情况,包括日程、周期
性事务、任务等。用事务提醒、手机提醒进行提醒,无需担心忘记日程安排。
4.2.9.1 我的日程
<span">日程可以以日、周、月视图的形式显示在界面上,(如下图 1-64 为周视图)。
用户可以直接在周视图上直接拖动日程块边框,自由调整日程的开始时间和结束
时间。周视图中增加周数跳转和年份跳转,可通过拖动时间滑块,设置视图显示
时间段。
周视图
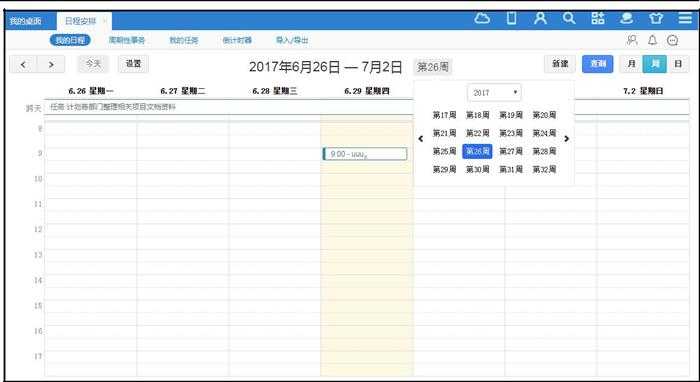
图 4.2-56
月视图
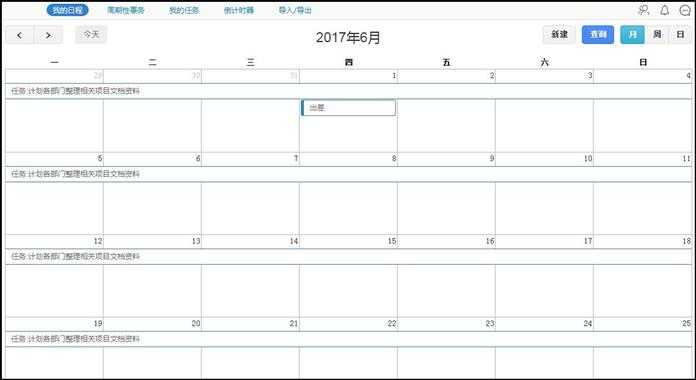
图 4.2-57
点击【新建】可新建日事务、周事务、月事务和工作日志,也可单击在每日空白处,可直接新建该时间段的日程安排,还可以把鼠标放在当前事务上通过拖拽的方法快速修改当前事务并建立新的事务,而且根据事务的紧急重要程度显示不同的颜色,默认为蓝色。
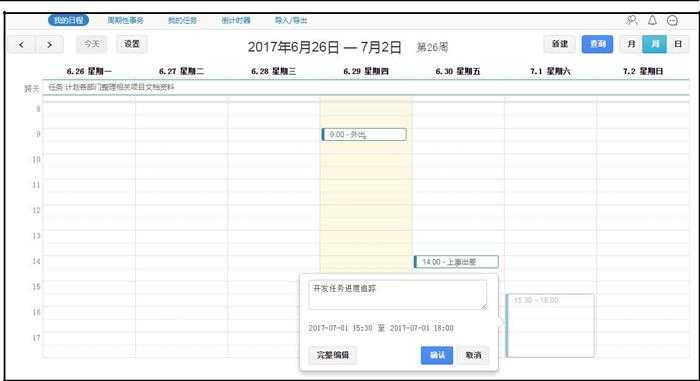
图 4.2-58
新建日程中用户可填写事务内容,选择事务类型,单击右侧颜色方块根据需
要选择代表颜色。
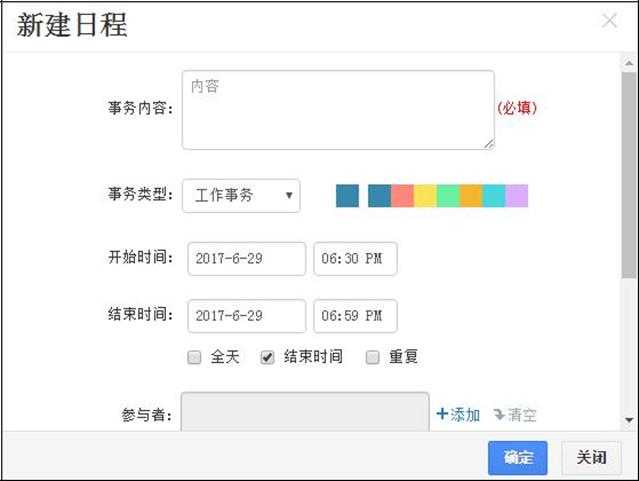
图 4.2-59
查询日程界面,可直接查询指定日期、状态、事务类型和内容的日程。
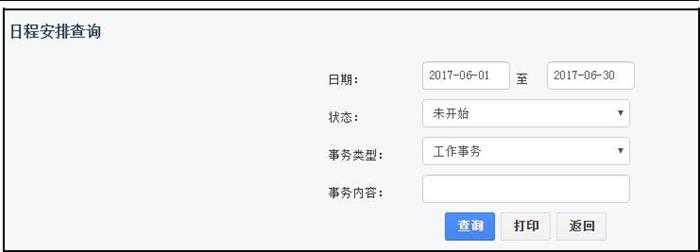
图 4.2-60
4.2.9.2 周期性事务
用户可以制定周期性事务,并采用事务提醒方式进行提醒,对于长期从事的相同工作,可以避免每日的重复设置,方便用户的使用,点击【周期性事务】,页面。
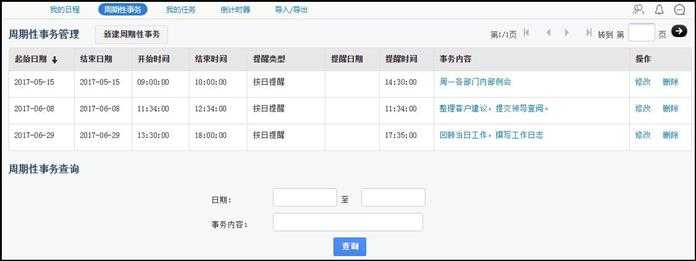
图 4.2-61
新建周期性事务(4.2-62 所示),在周期性事务中添加参与者并定时进行事务提醒,参与者可以在日程查看中查看自己参与的日程、周期性事务。
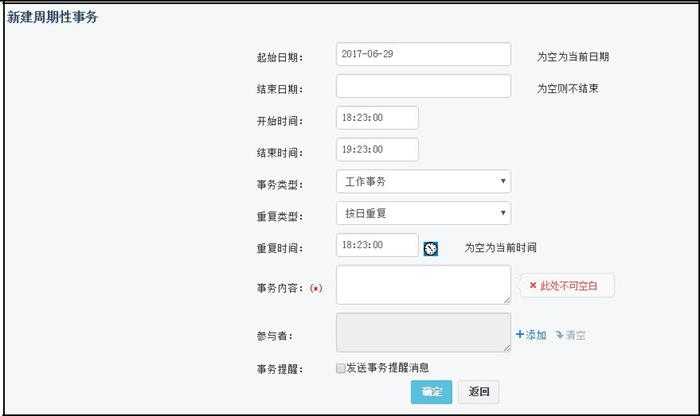
图 4.2-62
4.2.9.3 我的任务
用户可建立个人工作任务,并以不同颜色标识其重要性。任务管理界面可一
目了然的查看任务状态、完成进度等任务明细,还可以根据今日、明日、更晚任
务和更早任务查看任务详情。
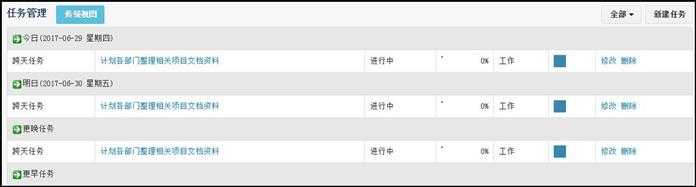
图 4.2-63
点击新建【我的任务】时,可设定该任务的状态,并设定任务优先级,用不
同颜色进行标记,可设置任务的起始时间与结束时间,也可以对其进行详细的描
述,标注完成情况和工作量
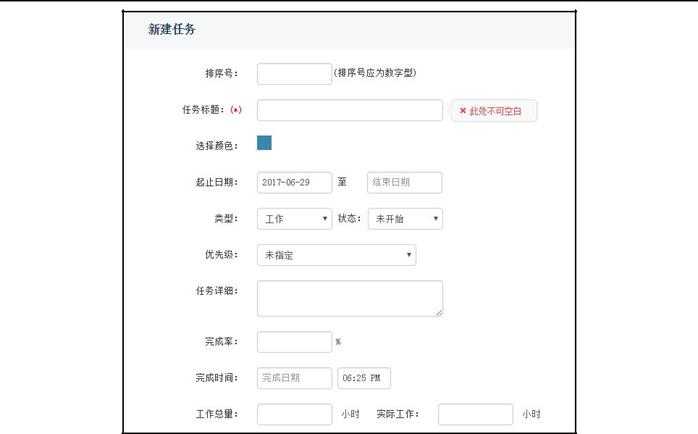
图 4.2-64
日程安排查询功能主要实现了对于个人在一段时间内的日程安排的查询与
统计,并可以将查询结果导出为 Excel,并且可根据一定的条件对工作事务、个
人事务实现直观的饼状图数据统计。
4.2.9.4 倒计时器
倒计时器与【系统管理】-【界面设置】中的倒计时设置方法相同,设计页
面。
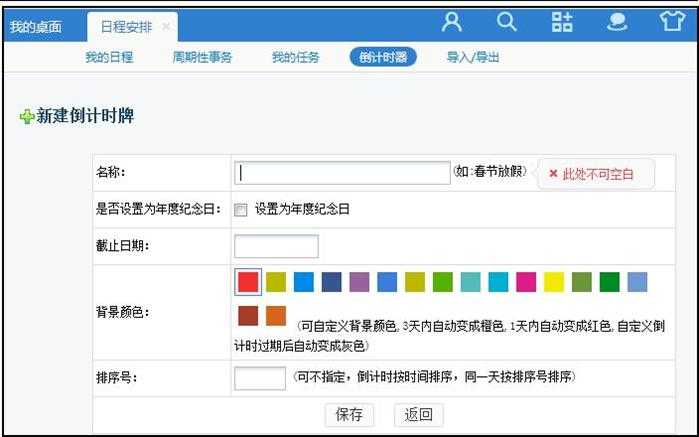
图 4.2-65
4.2.9.5 导入/导出
还可以将日程安排、任务安排导出为 Outlook 格式或 OA 日程格式,也可将导出的日程资料导入,为 OA 的事务数据迁移提供了方便。
4.2.10 工作日志
轻博客般的操作体验,快速记录工作进度,分享工作心得;简单高效的协作
系统,分享日志更快速,更轻松。
工作日志,是一个非常实用的记事工具,日志采用 Html 编辑器,可以进行
文字、表格、图形的混合排版。日志可以用模版新建,也可以快速查询,并且日
志可以实现人员之间的共享和点评,右下角增加返回顶部快捷按钮。
4.2.10.1 新建日志
新建工作日志是工作日志的主体,从"我的桌面"或者【个人事】-【工作日志】的菜单中进入新建工作日志模版,工作日志界面。
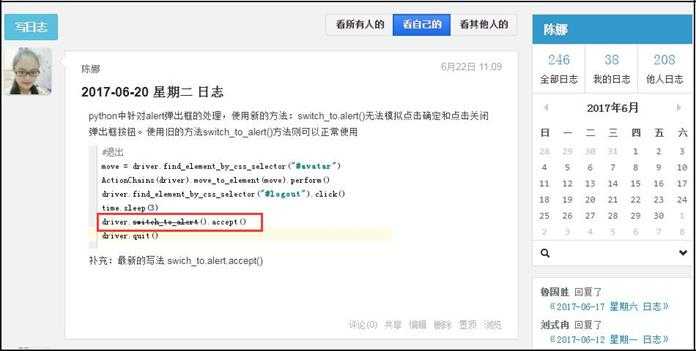
图 4.2-66
进入新建界面,日志标题等都默认含有日期,星期时间数等信息,可以按照自己的需求添加附件,插图等信息。
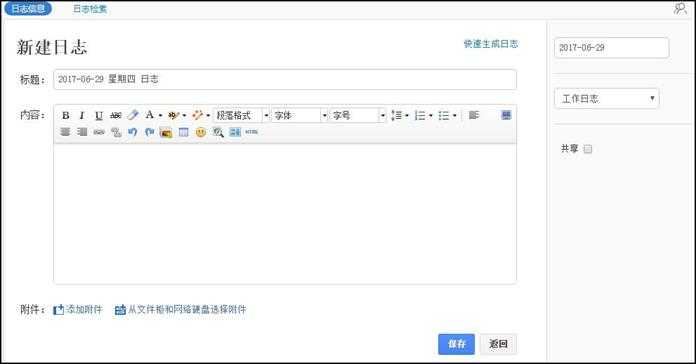
图 4.2-67
4.2.10.2 编辑日志
除了在日志详情界面能够对日志进行编辑外,在工作日志主界面中,在相应
的日志后面,点击"编辑"来对相应的日志进行编辑,编辑功能基本与新建时相
同,编辑界面。
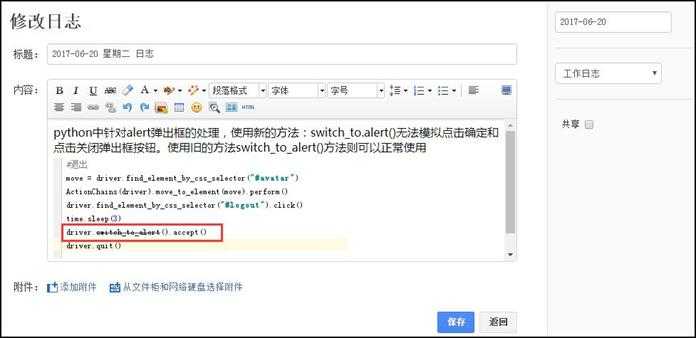
图 4.2-68
4.2.10.3 日志详情
工作日志主页面,除了能查看自己的工作日志外,还能查看其他员工共享给
您的日志,点击标题以后,可以在日志详情界面查看此篇日志的所有内容,包括
点评、浏览信息等。而且在日志详情界面还支持用鼠标查看此日志的上一篇、下
一篇日志,日志详情页面可以通过宽版窄版切换,根据屏幕大小自行调整显示宽
度。

图 4.2-69
可点击用户名,进入用户信息界面。
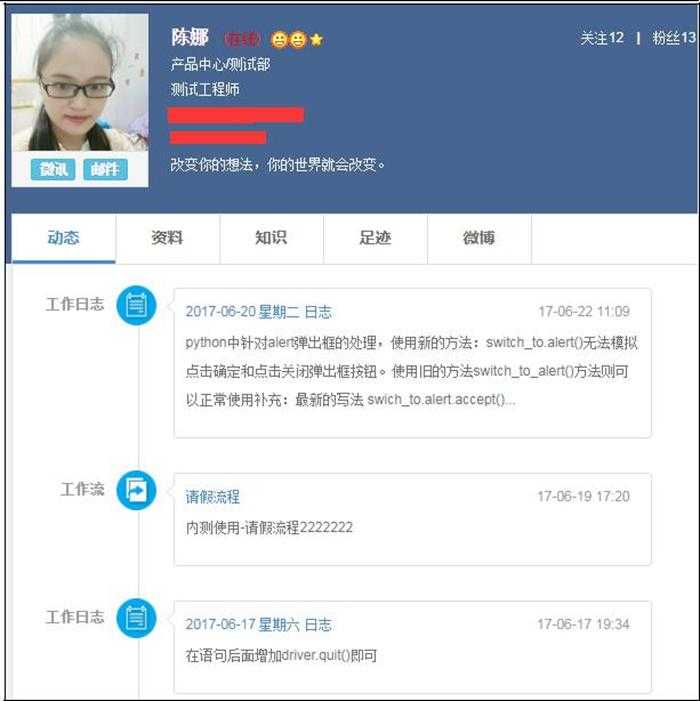
图 4.2-70
4.2.10.4 查询日志
在工作日志模块中,查询功能也是一个重要的组成部分。
工作日志主界面右侧,可以对您的日志进行快速查询,方便您快速找到您想
看的日志。快速查询,即点击工作日志主界面日历中的日期进行查询。
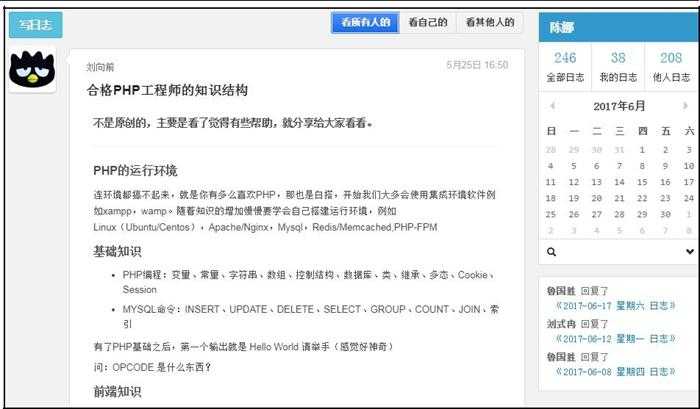
图 4.2-71
工作日志主界面右侧,也可以在搜索框中输入日志标题、内容中带有的文字
进行模糊查询,也可以根据日期、范围(所有的、我自己的、共享给我的、有权
限查看的)、部门、角色、人员等条件进行查询,查询结果不仅包含左侧显示的
日志列表,还可以查询在指定时间段,指定部门没有写日志的人员列表,并可以
对其发送微讯提醒写日志,也可以导出日志。
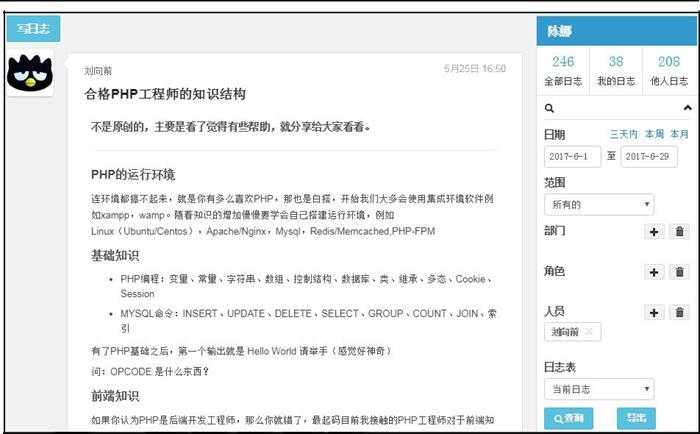
图 4.2-72
4.2.10.5 置顶
用户可以自己可以对工作日志列表进行置顶、取消置顶操作。置顶后,该工作日志将显示在最上部,取消置顶实现归位操作。
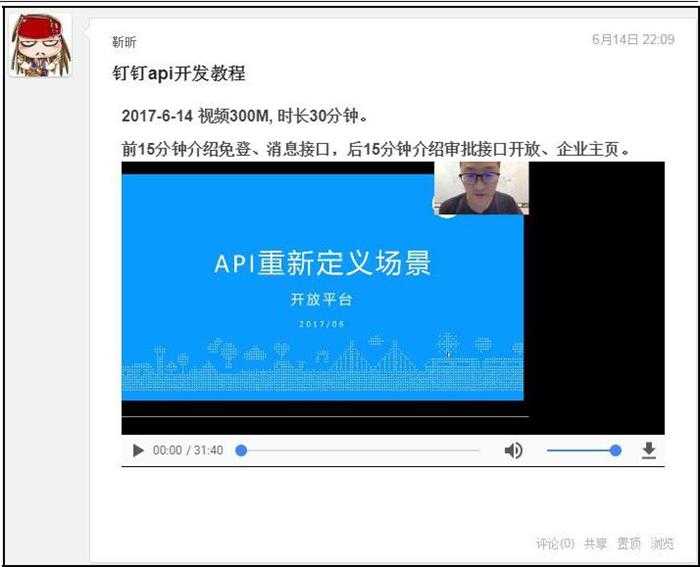
图 4.2-73
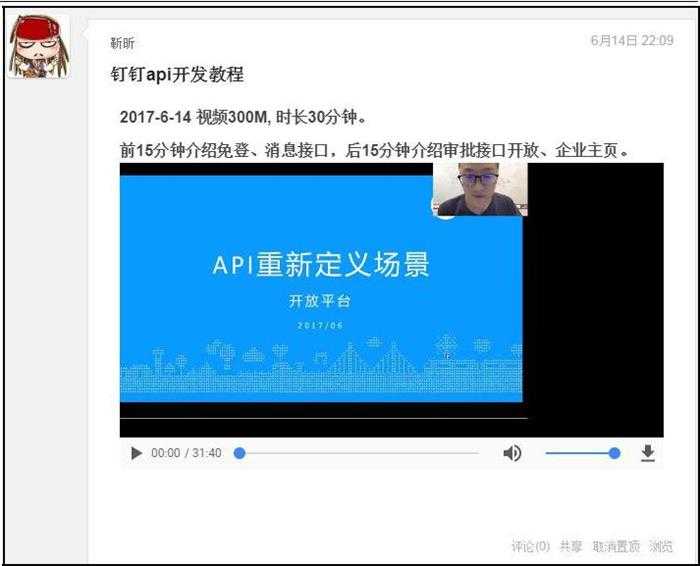
图 4.2-74
4.2.10.6 浏览
"看所有人的"、"看自己的"、"看其他人的"中的所有日志均有【浏览】操作,即可以看到所有浏览过该日志的人员信息。
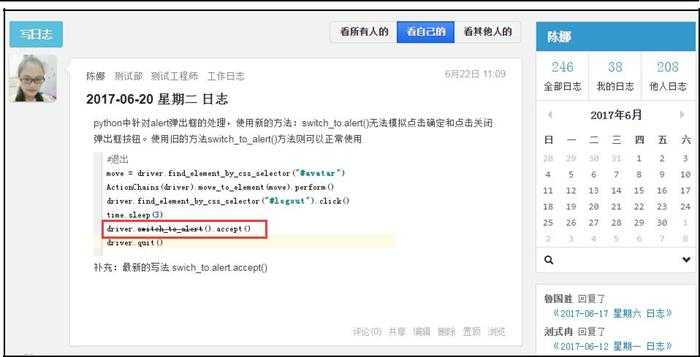
图 4.2-75
4.2.10.7 共享
工作日志主界面,可以点击相应日志后的"共享"按钮添加共享人员,也可以在新建工作日志界面,指定共享的范围、是否设置为默认共享范围及发送事务提醒消息,默认的共享人员包括该部门经理和该部门主管。
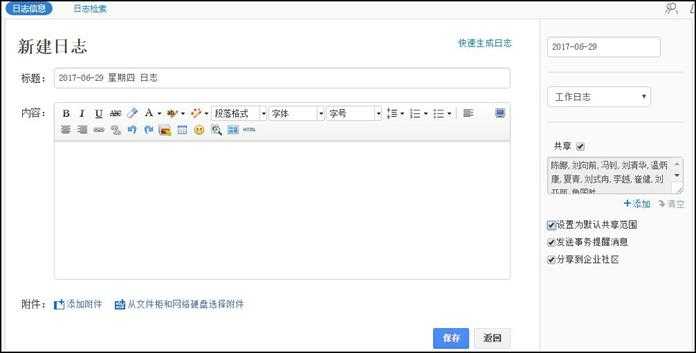
图 4.2-76
*注意:新建日志时如果选择个人日志,则不能选择共享范围,编辑界面
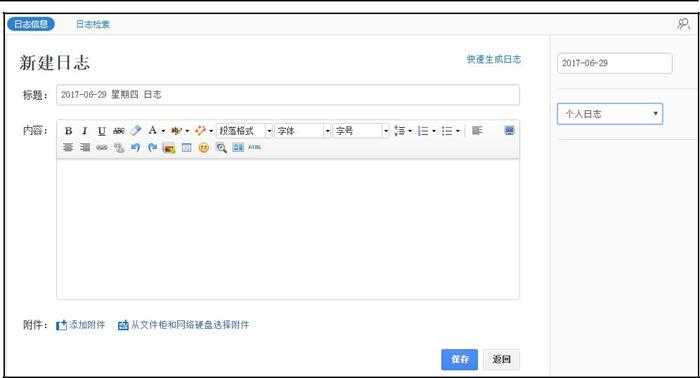
图 4.2-77
4.2.10.8 评论
日志新建后,很可能会被有权限的人点评,可以在工作日志主界面左列查看
点评的日志及点评内容,您也可以点评其他人的日志,在主界面相应日志后点击
"点评"按钮。评论分为普通评论和高级评论,勾选高级评论,评论框被富文本
编辑器替换,可以根据需要编辑文本格式。
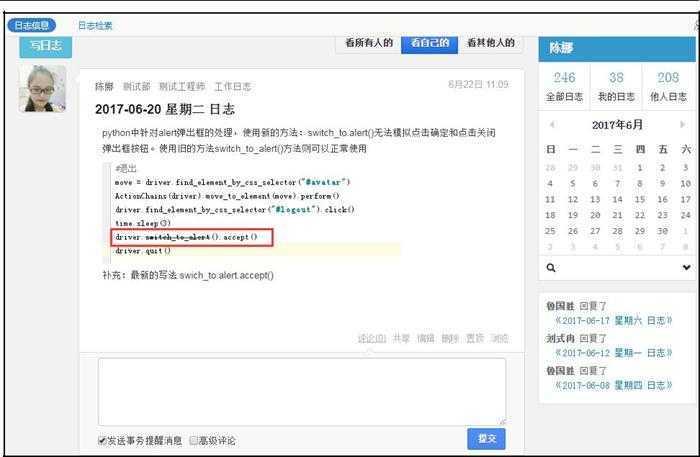
图 4.2-78
4.2.10.9 日志检索
日志检索只要分为三大模块:在职人员、离职人员\外部人员、最新员工日志。同 13 版本的【工作日志查询】模块功能一致。
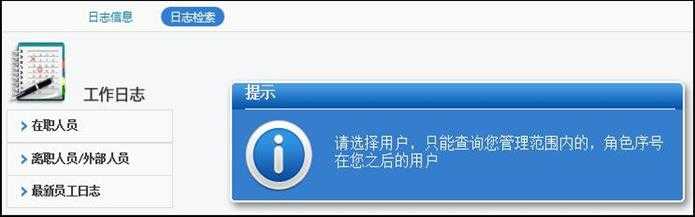
图 4.2-79
- 阅读日志
点击左侧树结构中单位部门人员,会查询出该员工的日志信息。在显示出某
个用户的所有日志信息后,可直接点击日志的标题进行阅读日志,阅读日志结果。
在阅读日志界面,能知道该日志的所有人,日志日期、星期数、最后修改日
期、日志内容、附件等信息。也可对日志进行点评、下载查看附件等。
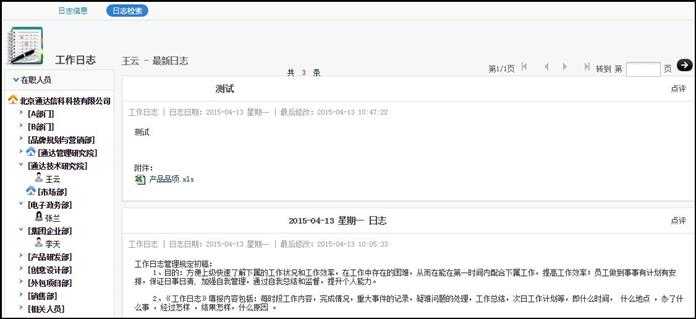
图 4.2-80
- 点评
在显示出某个用户的所有日志后,可直接点击某条日志后面的点评链接,即可进入对日志点评界面。
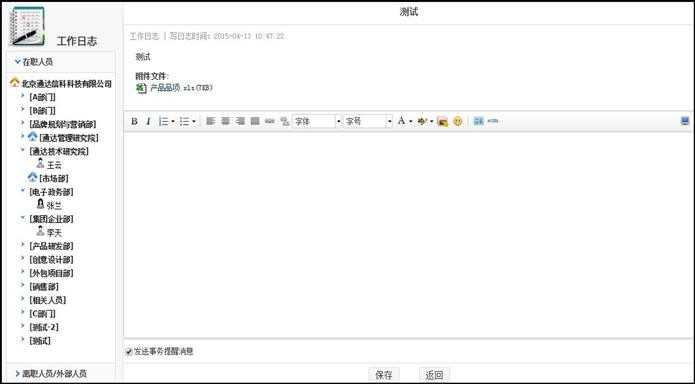
图 4.2-81
在点评日志界面中,可以插入图片等操作。也可选择是否发送事务提醒消息。
4.2.11 通讯簿
2015 新版本通讯簿优化了上传照片,通讯簿编辑时不能选择有维护权限的公共分组的问题,新增管理员对移出公共分组人员的管理权限,新增闫、阚、随、涂、锁、檀、完等姓氏,新增我的同事模块等功能。
通讯录外观设计风格简洁明朗直观,查找联系人信息快速、轻松;按姓氏字母快速定位通讯薄,支持联系人共享,通讯薄分组管理,支持导入导出联系人信息,支持最全面的查询功能,可进行快捷管理、群发短信(需购买手机短信组件)和电子邮件等。
通讯簿,是一种利用互联网或实现通讯簿网络存储和备份的应用/服务,方便用户间的联系。
通讯簿主要分为八大功能:联系人、新建联系人、查看详情、共享通讯
录、分组管理、导入导出 Foxmail 及 Outlook 格式、联系人查询和我的同事功
能。
4.2.11.1 联系人
用户进入通讯簿模块后,直接进入该模块的主界面。
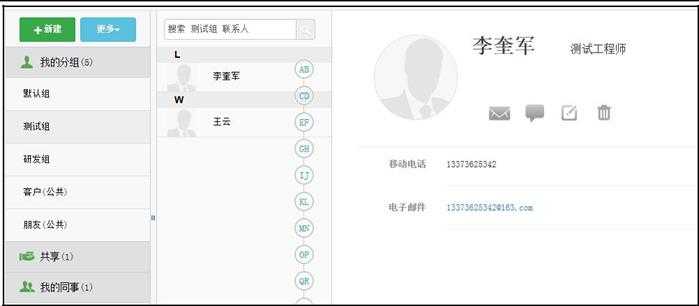
图 4.2-82
进入模块后,默认显示为联系人分组中默认组中联系人界面。用户可在界
面左边栏选择联系人分组中的组名,查看组中的联系人,或者单击【新建】添
加联系人等操作。在联系人分组中,可以进行一系列操作,如:新建联系人、
查看联系人信息详情、对联系人进行再次编辑、删除操作等。
4.2.11.2 新建联系人
在联系人分组上方可点击【新建】,可以在该组中新建联系人。
点击【新建】后,开始对联系人信息进行添加。
新建联系人过程中,分别对联系人的个人信息,办公电话和住在电话进行
添加,保存时会对新建的联系人进行判断,联系人姓名为必须填写项。
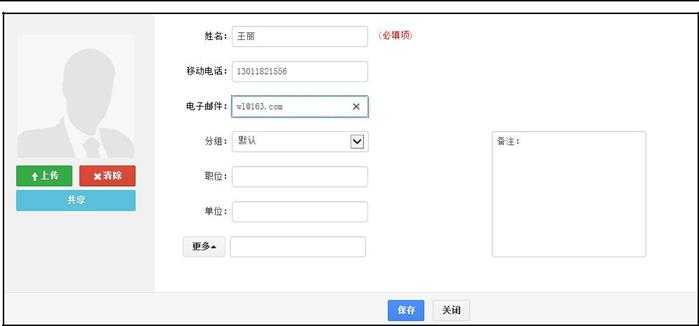
图 4.2-83
4.2.11.3 查看详情
在通讯簿首页面,可直接查看联系人详情。
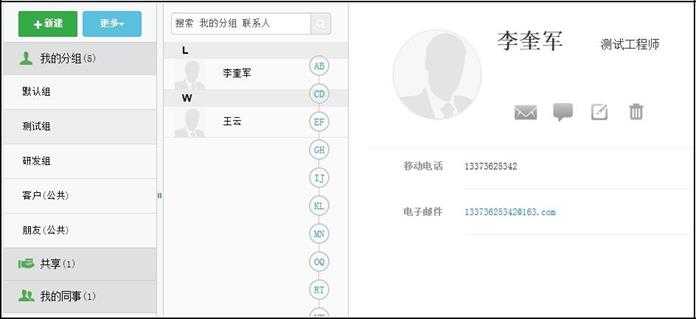
图 4.2-84
在详情区域,可以对详情内容进行发送邮件、发送短信、编辑、删除等操
作。
在通讯簿首页面,可输入姓氏快速查询出联系人,也可点击右边姓氏首字母进行查询。
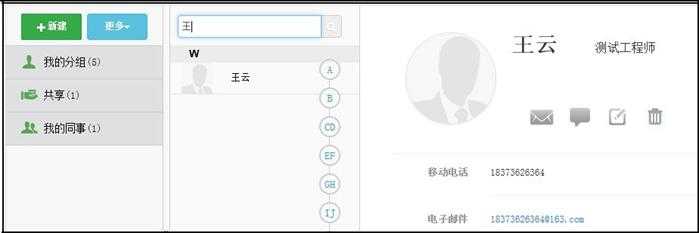
图 4.2-85
在详情区域,点击联系人姓名下方的编辑图标,可直接链接到编辑页面。
编辑界面与新建联系人界面内容一致。
4.2.11.4 共享通讯录
在新建联系人和分组管理界面,点击【共享】按钮,可以显示共享时间和共享范围。
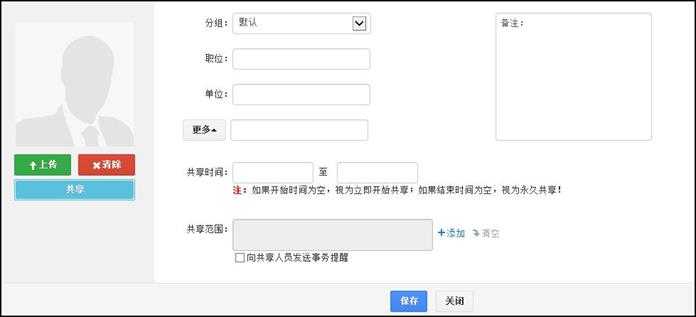
图 4.2-86
4.2.11.5 分组管理
进入分组管理模块界面后,用户可以查看到通讯簿中所有的分组,并且点
击相应分组后的"删除"图标按钮,即可把相应的分组删除,并提示如果删除
后,所删除的分组中的联系人则会全部移入默认分组中。
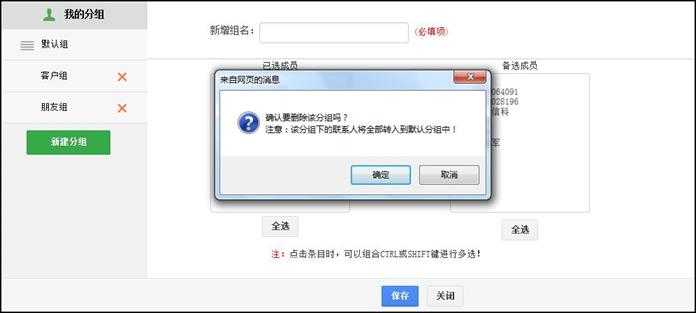
图 4.2-87
用户可以查看到通讯簿中所有的分组,并且可以编辑分组信息,通过【添加】和【移除】为指定分组调整成员,还可以使用【全选】批量管理指定分组下的成员。用户可以查看到通讯簿中所有的分组,并且点击【共享】,即可进入共享分组功能页面,将相应的分组共享。
4.2.11.6 导入导出 Foxmail 及 Outlook 格式
在导入数据界面,点击【浏览】选择相应的文件后,点击【导入】按钮进行导入。
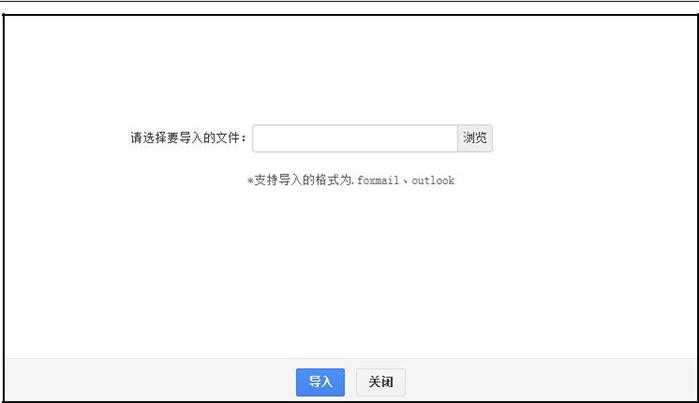
图 4.2-88
进入导出数据模块界面后,用户可以查看到通讯簿中所有的分组,并且点击相应导出分组后的导出 Foxmail 格式单选按钮,即可对右侧复选框中选中的相应分组中所有联系人进行导出操作,导出文件为 Foxmail 格式的 CSV 文件。
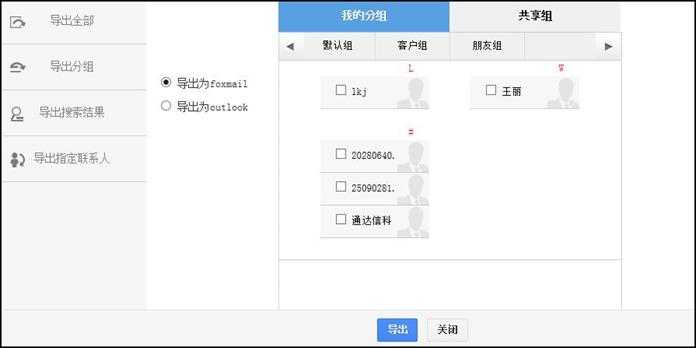
图 4.2-89
导出 Outlook 格式,进入分组管理模块界面后,用户可以查看到通讯簿中所有的分组,并且点击相应导出分组后的导出 Outlook 格式单选按钮,即可对
相应分组中所有联系人进行导出操作,导出文件为 Outlook 格式的 CSV 文件。
4.2.11.7 联系人查询
打开更多下拉框,选择进入联系人查询,用户可以姓名,分组,移动电话,单位,办公地址等字段信息进行指定联系人查询。
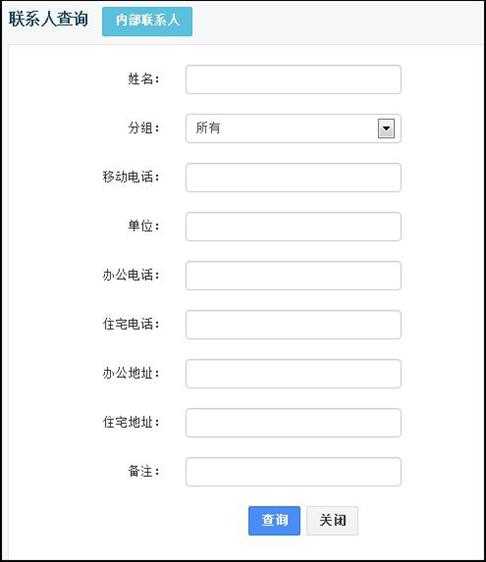
图 4.2-90
点击【内部联系人】按钮,可进入内部同事查询界面。查询界面可进行删除、导出、群发邮件、微讯等操作。
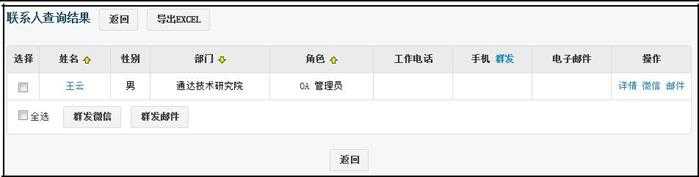
图 4.2-91
4.2.11.7 我的同事
我的同事列表为新加功能,该界面会默认列出系统中所有用户的联系方式信息,以供企业内部人员联系查询。功能同【我的分组】,可进行发送邮件、微讯等操作。
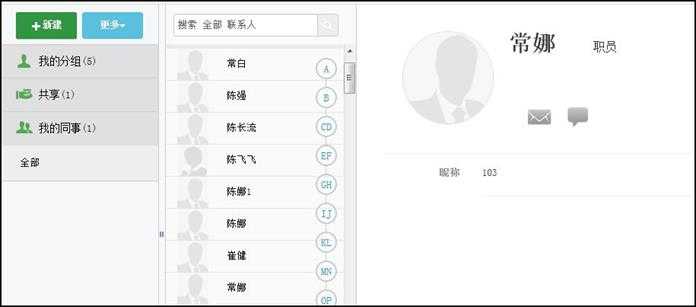
图 4.2-92
4.2.12 个人文件柜
"个人文件柜"位于【个人事务】下,用于存放自己的文件。用户可以建
立自己的文件夹,然后在文件夹里进行增加文件,上传附件等操作。个人文件
柜具有对文本和 Word 文档全文检索、文件和文件夹移动等功能。文件的正文
和附件标题,均可作为索引进行查询;内容支持文字图片等方式。"html"按
钮可快捷查看原代码。当鼠标停留在附件上,即可对附件进行操作。"自动获取
关键字"是根据文件正文和标题,自动生成索引关键字。
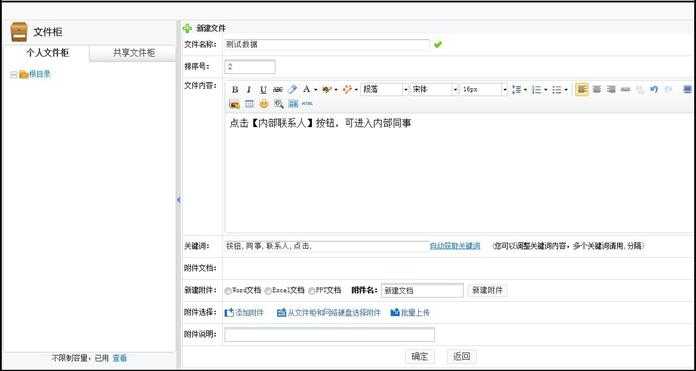
图 4.2-93
个人文件夹中,对于有些文件夹,可以设置成为共享文件夹。设置共享文件夹的方法是,选定一个文件夹,点击右下角的"共享此文件夹"选项。
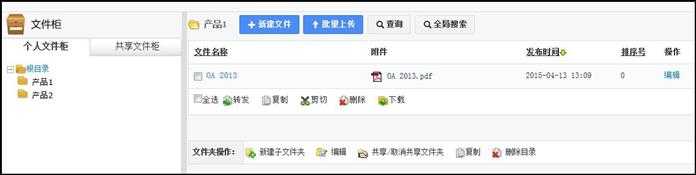
图 4.2-94
在共享范围中,点击添加按钮就能够添加可以共享的人员名单。修改权限的备选人员是共享范围内的人员,即具备修改权限的备选人员首先必须是共享范围内的人员。在向共享人员发送事务提醒后,用户查看事务提醒详情链接直接定位到共享文件夹界面。
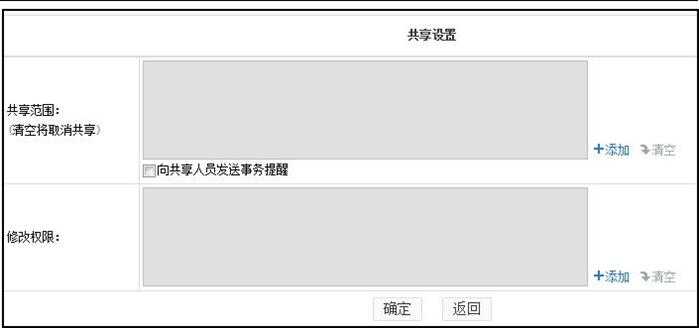
图 4.2-95
个人文件柜中,还可以实现全局检索的功能,可按不同关键字进行文件检
索。
4.2.13 控制面板
"控制面板"位于【个人事务】下,包括界面主题、门户设置、信息中心设置、个人设置向导等 16 个功能。15 新版本控制面板 UI 界面、昵称与头像得到提升,优化了头像上传控件。账号与安全->我的 OA 账户中,可以修改用户名的功能,优化自定义分组功能。
4.2.13.1 界面主题
用户可以根据使用习惯设置界面主题与菜单图标、登录选项、内部短信、天气预报等显示内容。或者由管理员在"用户管理"里批量设置界面主题等。
4.2.13.2 门户设置
在这里用户可以设置登录 OA 时自动打开的门户,此处罗列的门户清单,由系统管理员在【系统管理】-【界面设置】中进行定义。
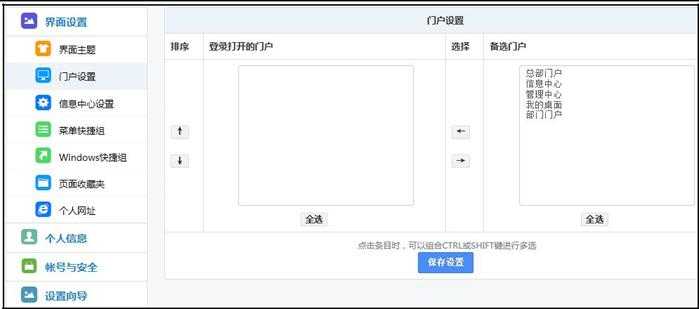
图 4.2-96
4.2.13.3 信息中心设置
信息中心,只限于在经典界面主题中体现,是指针对管理员在【系统管理】-【界面设置】中设定的"用户可选"桌面模块,用户可以选择这些模块是否显示达到个性化定制桌面的作用。用户也可以通过在桌面拖动来调整项目显示的位置。在自定义桌面里有自定义桌面背景的功能,选择图片路径然后点击【保存】即可。这里所修改的仅为用户自己的桌面背景图片。桌面中的模块按照两列显示,用户可以点击桌面模块的【设置】按钮,来设定左右两派的比例、每个模块显示的条目数和列表是否设置成为上下滚动效果,达到美观效果。
4.2.13.4 菜单快捷组
设置显示在菜单快捷组的项目,可以把经常使用的菜单项选择并添加到左
侧的列表框,点击按钮保存设置。保存后的快捷菜单,会显示在经典界面中我
的桌面上方横栏处,也会显示在主菜单导航的常用列表。
4.2.13.5 Windows 快捷组
给常用的 Windows 应用程序建立快捷方式以方便 OA 用户随时调用。
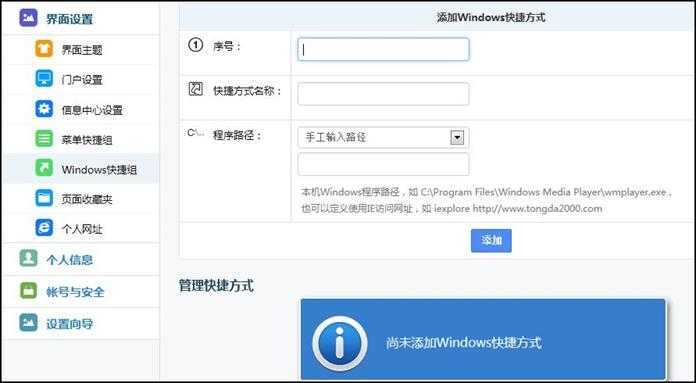
图 4.2-97
4.2.13.6 收藏夹
类似于浏览器的网址收藏夹。
4.12.13.7 个人网址
"个人网址"可以编辑和添加、删除个人收藏的网址链接,按序号升序排列,在桌面上可以显示。直接点击该收藏网址即能登陆。
4.12.13.8 个人资料
"个人资料"用于填写用户的个人信息,主要是详细联系方式,其它用户
可以在"组织机构设置"中的"用户信息查询"中查阅。其中设置手机短信号
码的功能主要是针对"短信组件"使用,在个人资料中填写手机号码的,系统
将可以直接给该用户名发送手机短信,而不用另外指定手机号码。
其中的手机号码可选择为不公开,此号码在手机短信模块使用的时候能直
接调用,并与机主信息对应。
4.12.13.9 昵称与头像
该模块 15 新版本做了优化,设置用户本人在讨论区显示的昵称、头像,还可以上传自定义的头像。上传照片:照片文件要求是 jpg、jpeg、png 格式,尺寸不能低于 200*200 像素。照片主要用于用户名片的显示;上传头像:头像文件要求是 gif、jpg、jpeg、png 格式,gif 格式下图片尺寸不能高于 100*100 像素。头像主要用于邮件列表、微讯列表等的显示。
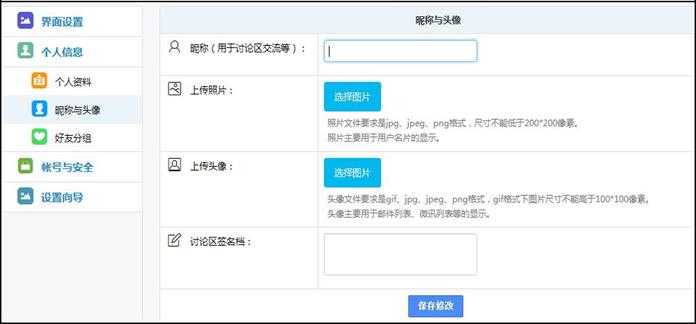
图 4.2-98
点击"选择照片"按钮,选择照片上传,支持同时替换头像功能。
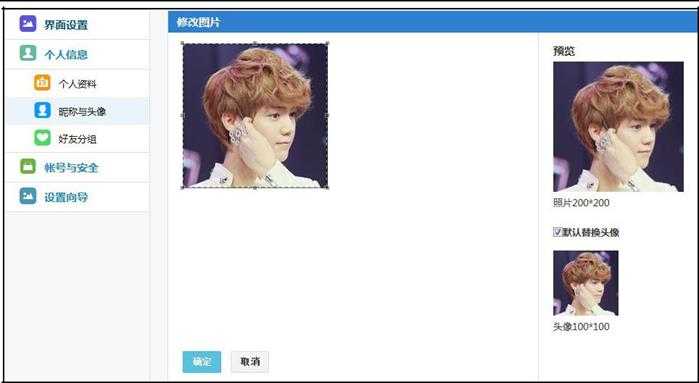
图 4.2-99
4.12.13.10 好友分组
好友分组功能为新模块,主要是用来对系统中所有关注的人员进行统一分
组管理。可以新建、删除分组信息,为关注员工设置分组,关注\取消关注人
员,选择关注内容,批量管理等功能。
主界面显示如下:
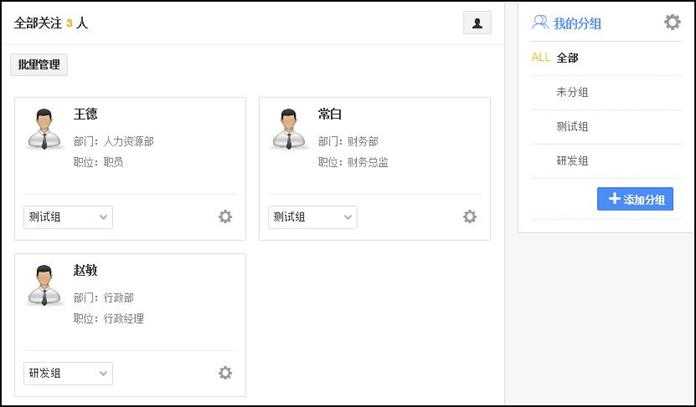
图 4.2-100
- 分组管理
界面右侧"我的分组"部分,可添加分组、编辑分组、删除分组。点击"添加分组"按钮
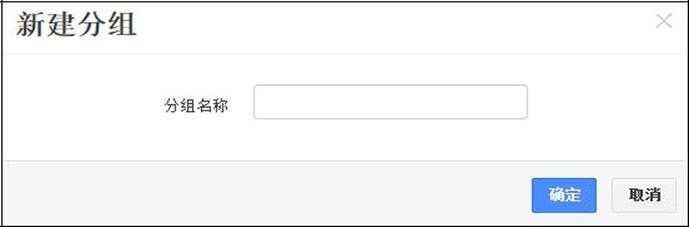
图 4.2-101
点击右上角"设置"按钮,可进入分组编辑、删除界面。
- 关注员工
点击界面选人控件按钮,可选择员工或取消选择,即为关注员工或者取消关注员工。
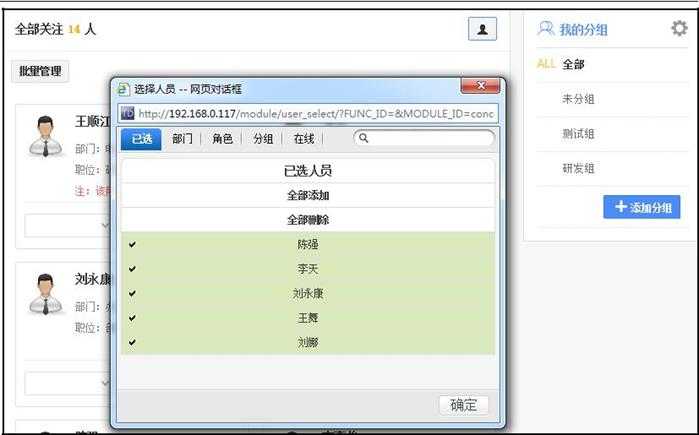
图 4.2-102
也可点击人员信息右上角灰色叉按钮进行取消关注操作。
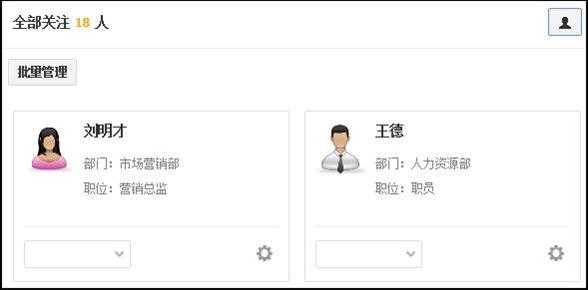
图 4.2-103
点击人员信息右下角灰色配置按钮,可选择关注内容,包括企业社区及上线提醒,设置后若有相关动态,则会弹出事务提醒。
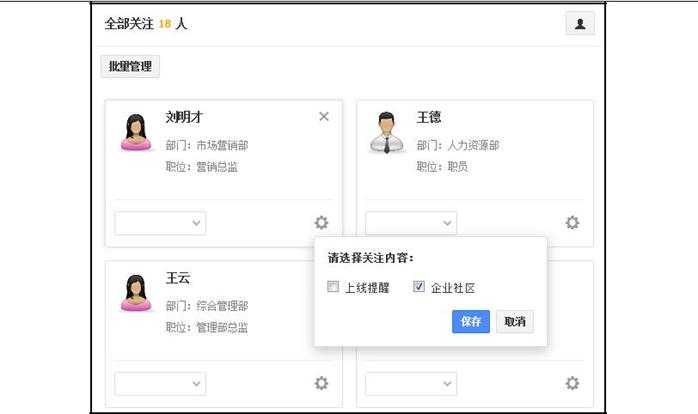
图 4.2-104
- 批量管理
点击"批量设置"按钮,可批量进行取消关注、设置分组、设置权限操
作。
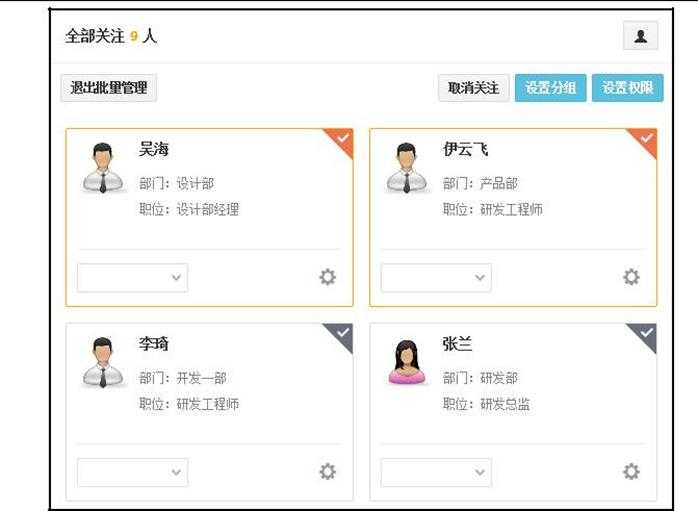
图 4.2-105
4.2.13.11 我的 OA 帐户
在此每个用户可以看到自己所拥有的权限,包括:用户的主角色、辅助角色和管理范围。15 版本去掉了别名功能,用户管理中实现了用户名可以修改功能。
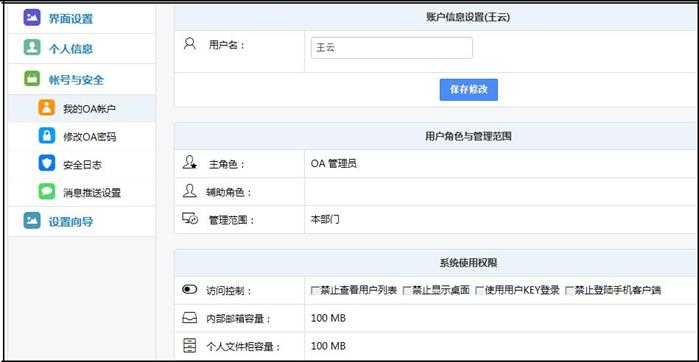
图 4.2-106
4.12.13.12 修改 OA 密码
经常使用修改密码功能是保证自己密码安全的有效手段之一,并且在这个页面中可显示最近十次该用户修改密码的纪录。
4.12.13.13 安全日志
安全日志主要显示用户登录并做过的一些主要操作,并作为纪录保存下
来。
4.12.13.14 消息推送设置
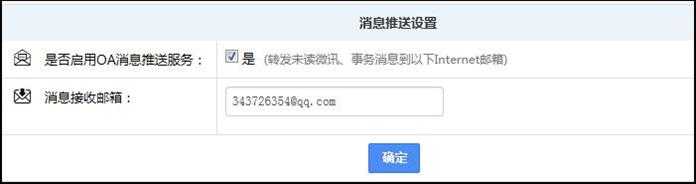
图 4.2-107
4.12.13.15 个人设置向导
首次登录 OA 系统,会显示操作提示向导,操作提示向导结束后会提示是否进入个人设置向导,也可以控制面板-个人设置向导进入。

图 4.2-108
在个人设置向导中,可以修改密码、个人资料(工作电话、手机、电子邮件)、昵称和头像、界面主题。
修改密码界面
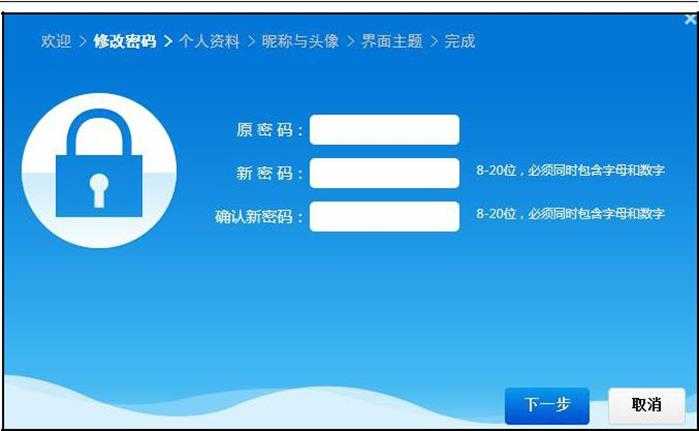
图 4.2-109
填写个人资料界面
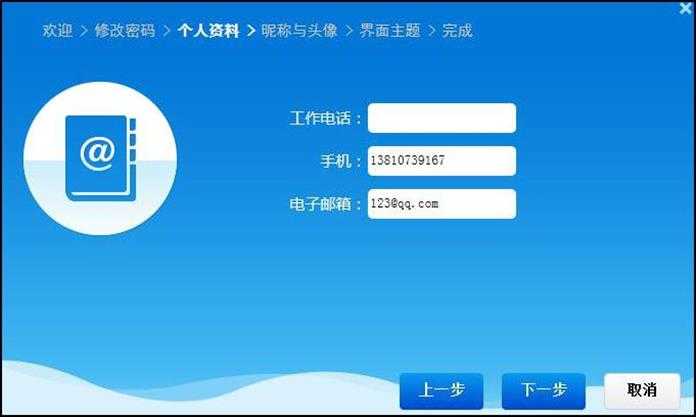
图 4.2-110
设置昵称与头像界面
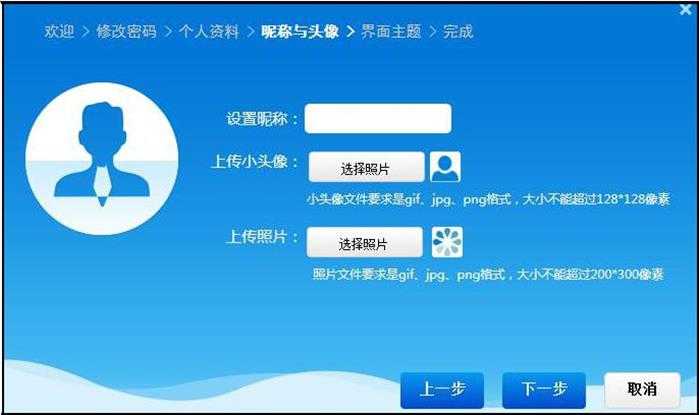
图 4.2-111
设置界面主题
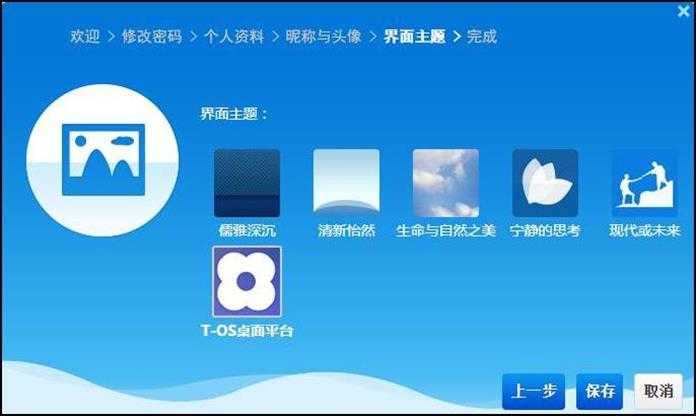
图 4.2-112