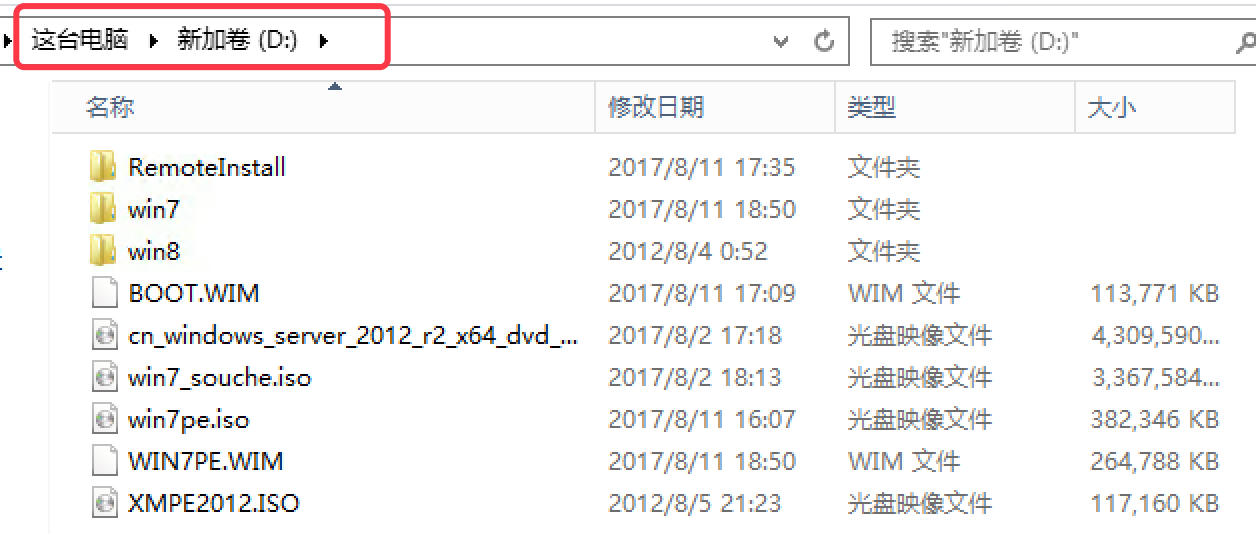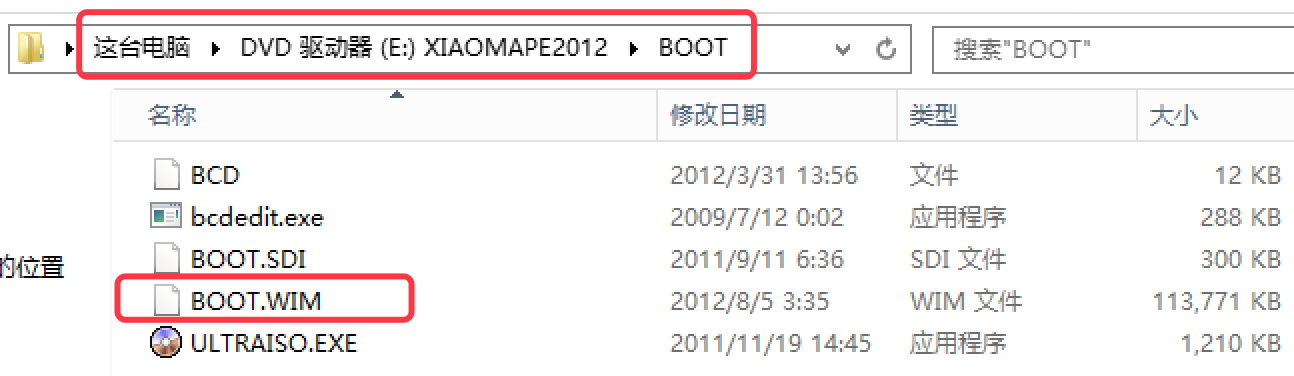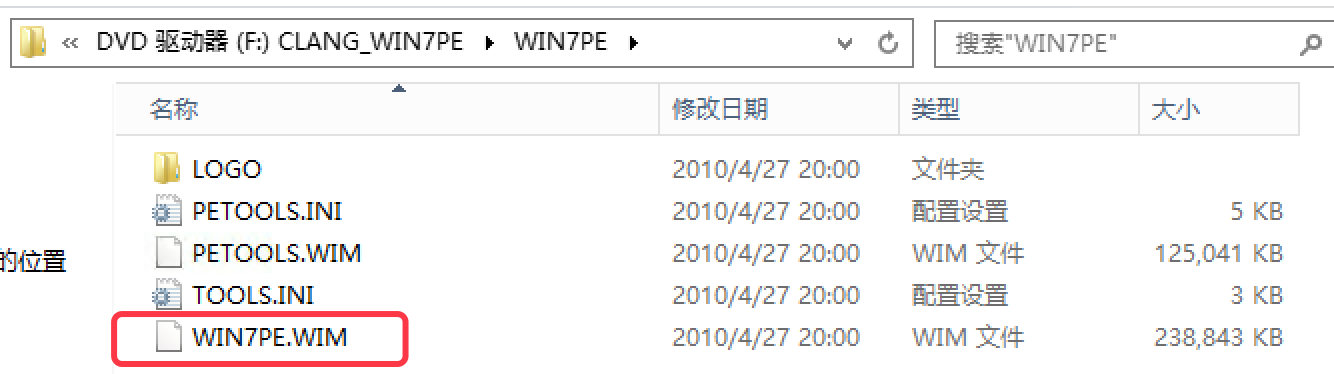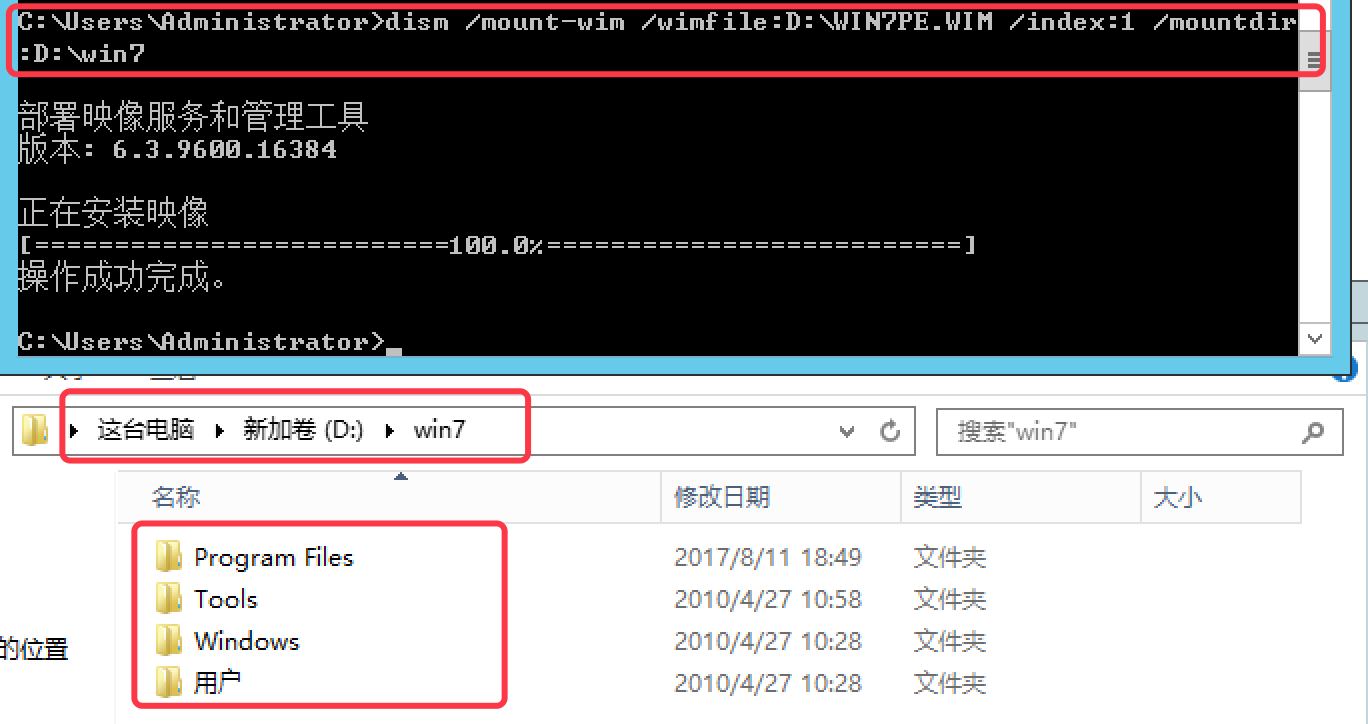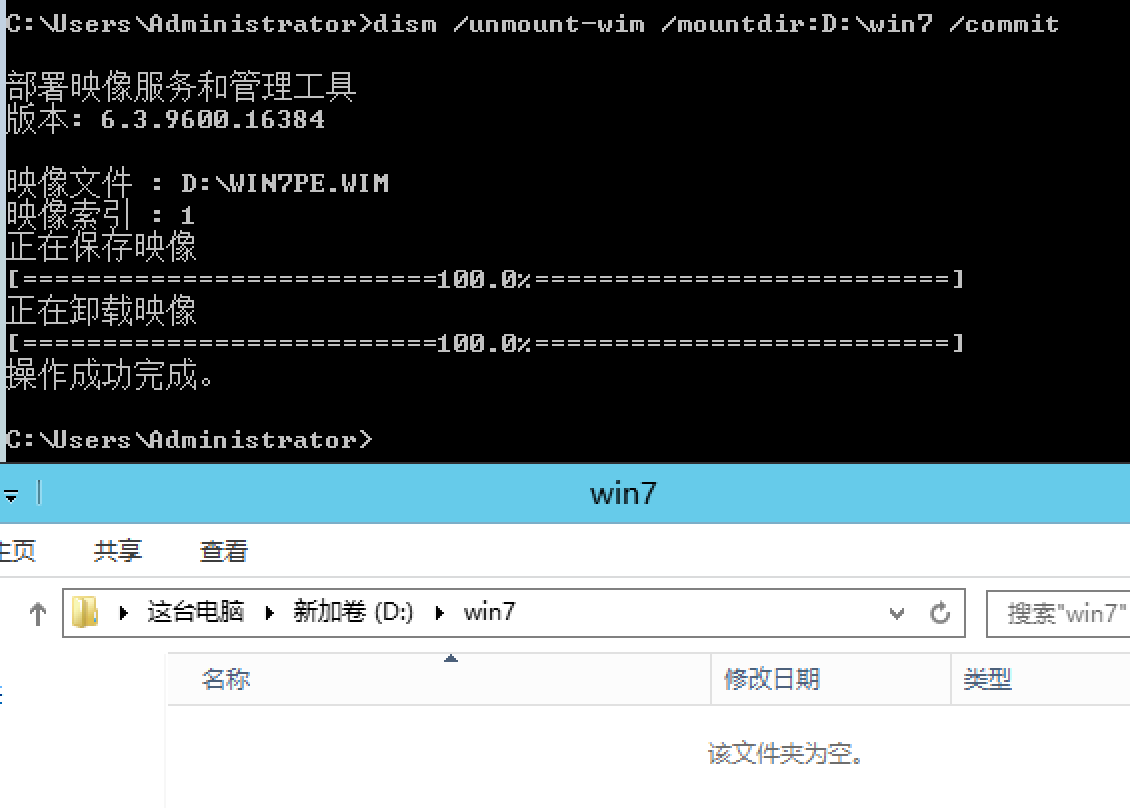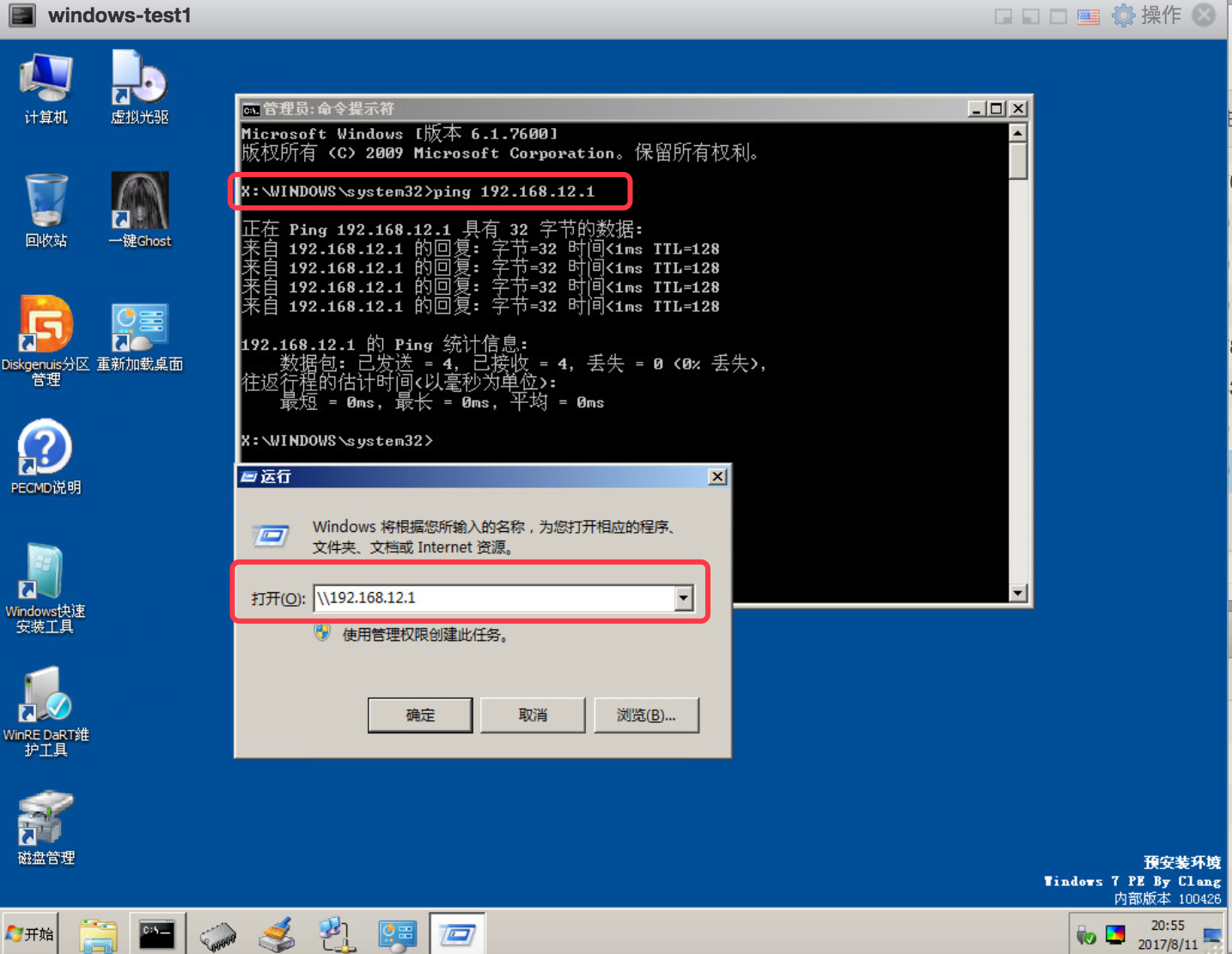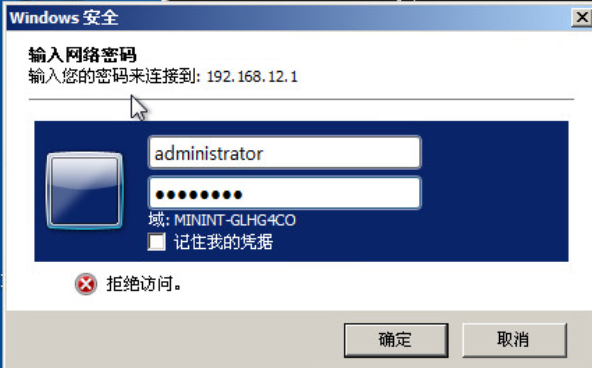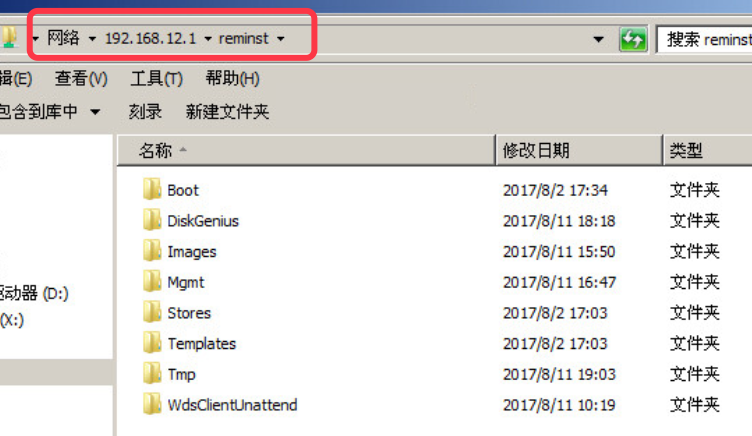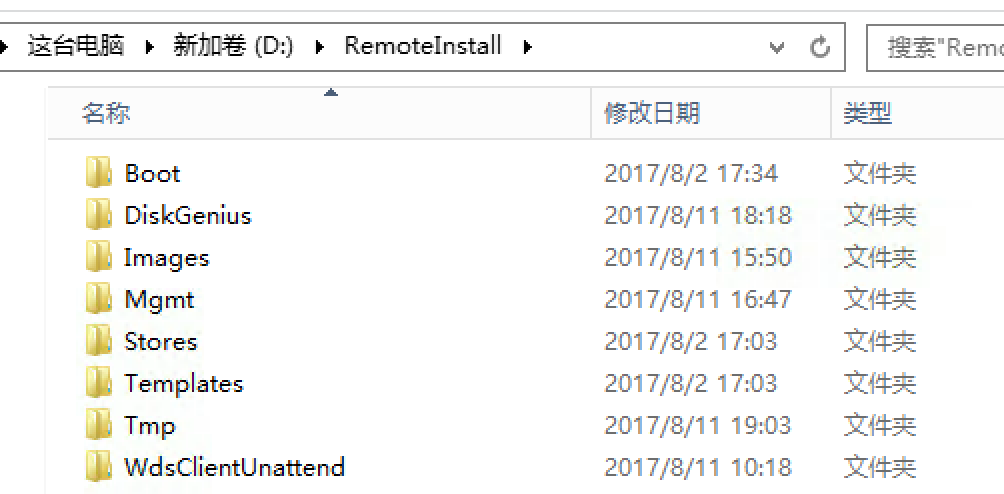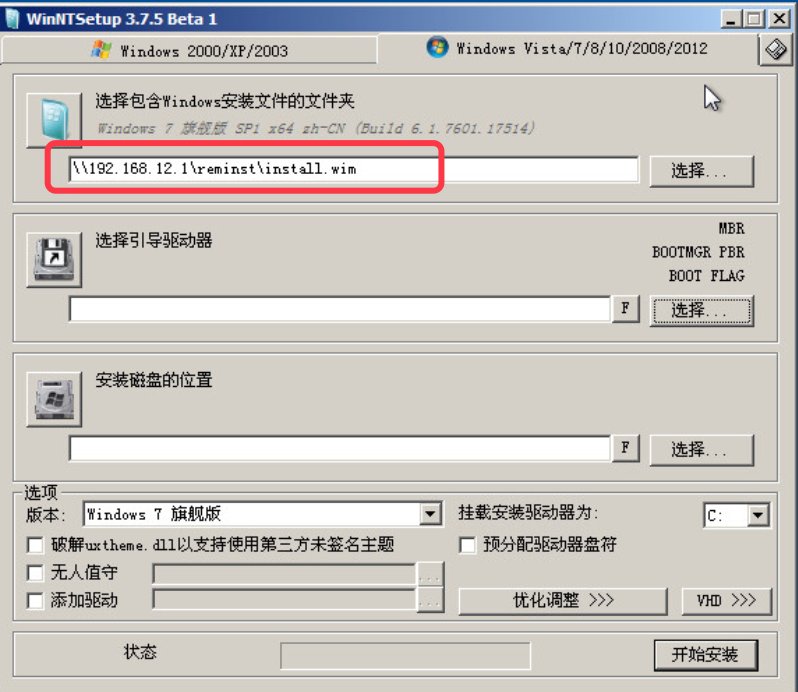使用WDS部署好网络安装后部署PE安装系统
系统环境:windows2012
这种方法会碰到的问题:当PE镜像没有要安装系统的网卡驱动时,就无法使用网络安装了
所使用的软件 链接: https://pan.baidu.com/s/1pLUIlXD 密码: k7hf
所使用的软件如下图:
为了系统镜像也能使用网络加载,因此需要下载一个能联网的pe镜像(我所使用的是上图中的win7pe.iso)。但是这个win7pe.iso有些功能不全,比如没有diskgenius分区工具,没有winntsetup安装工具,因此需要把上图中的XMPE2012.ISO中的这些软件给封装到 win7pe.iso镜像中。下面来说说封装过程。
对WDS服务来说,PE镜像最主要的也就是启动镜像(就是PE中以.wim结尾的wim文件),因此我们所要修改的也是这个文件。通过光驱加载PE镜像后,可以到各个目录中寻找这个wim文件。此处所使用的两个PE镜像中的wim文件位置如下:
找到后,将这两个文件复制到一个目录中(如我上文就直接放到了D盘目录下),以便后续操作。
启动镜像的解封装与封装:
首先建立两个目录,分别作为两个PE解封装后的文件存放目录。上面我是在与PE相同的位置建立了win7和win8两个目录(目录名字没有任何意义,只是为了区分)
接下来就需要到命令行中进行操作了,打开命令提示符,执行如下命令将其一个解封装到win7目录一个解封装到win8目录:
dism /mount-wim /wimfile:D:\WIN7PE.WIM /index:1 /mountdir:D:\win7 dism /mount-wim /wimfile:D:\BOOT.WIM /index:2 /mountdir:D:\win8
执行结果如下:
实际上进入PE后,你会看到在其Bootx目录下所显示的就是最下面的这些目录,也就是说我们只要把想要的应用程序放到这些目录中就可以了,但一般程序都会放到Program Files目录中。
如果想在桌面上显示这些程序,还需要修改D:\win7\Windows\system32\PECMD.INI文件,在其中做一下链接。
win8目录中的pecmd.ini文件中的内容如下:
我们所要做的就是把上面desktop所在红框中的内容粘贴到win7目录中的pecmd.ini文件中,同时把win8目录下Program Files目录下的这些应用程序目录也复制到win7目录的Program Files目录中。这样就可以在命令提示符中使用下面的命令进行封装了。
dism /unmount-wim /mountdir:D:\win7 /commit dism /unmount-wim /mountdir:D:\win8 /commit
封装成功后,解封装所使用的目录中就没有文件了,并且命令行提示如下:
这样就可以使用WDS加载此制作好的启动镜像了,进入PE界面中就会看到封装进去的应用程序,不过,在上面的PE镜像XMPE2012.ISO中的分区工具和系统安装工具并不好用,因此,我自己从网上又从网上下载,将原来的程序替换掉就可以了。
这就是启动镜像的封装与解封装。同时在解封装与封装的命令执行中可能会出现一些问题,最后会把碰到的问题贴上。
至于安装系统要加载安装镜像的问题可以这样解决:既然这个PE镜像可以连网,那使用共享从WDS服务器上下载windows安装镜像。试了下,真的可以。下面三张图时要安装系统的机器进入了PE
此处输入WDS服务器的用户名和密码
输入用户名和密码后进入到共享目录中
下面时WDS服务器的镜像目录,和上面在PE中看到的目录是一样的,因此可以把镜像文件放到此目录中。
这样就可以在PE中使用系统安装工具进行安装系统了。选择镜像文件时,可以直接使用远程地址,如下图:
下面是启动镜像封装与解封装过程中碰到的问题
D:\>dism /mount-wim /wimfile:D:\install.wim /name:"windows 7 ultimate" /mountdir:D:\win7 dism /mount-wim /wimfile:D:\WIN7PE.WIM /index:1 /mountdir:D:\win7 D:\>dir 驱动器 D 中的卷是 新加卷 卷的序列号是 1094-F81C D:\ 的目录 2017/05/05 17:34 3,316 Autounattend.xml 2017/08/02 17:18 4,413,020,160 cn_windows_server_2012_r2_x64_dvd_2707961.iso 2017/08/11 09:17 3,028,612,426 install.wim 2017/08/02 17:03 <DIR> RemoteInstall 2010/11/21 12:03 <DIR> win7 2017/08/02 18:13 3,448,406,016 win7_souche.iso 4 个文件 10,890,041,918 字节 2 个目录 35,308,953,600 可用字节 D:\>dism /image:D:\win7 /apply-unattend:d:\Autounattend.xml D:\>dism /unmount-wim /mountdir:D:\win7 /commit 部署映像服务和管理工具 版本: 6.3.9600.16384 映像文件 : D:\install.wim 映像索引 : 4 正在保存映像 [==========================100.0%==========================] 正在卸载映像 [==========================100.0%==========================] 操作成功完成。
上面挂载过一次后,再次挂载不能挂载:
原因:封装后会把镜像挂载的目录进行卸载,由于可能镜像挂载的目录正处于打开的状态,因此不能卸载完成,然后自己就直接退出了,下次再次使用此目录就会因为仍在占用中而出现错误。
解决方法:先查看现在仍在使用的目录有哪些,然后对其进行卸载。
上面挂载过一次后,再次挂载不能挂载: C:\Users\Administrator>dism /mount-wim /wimfile:D:\BOOT.WIM /index:1 /mountdir:D :\win8 部署映像服务和管理工具 版本: 6.3.9600.16384 错误: 0xc1420127 已经在指定 WIM 中装载指定的映像以进行读/写访问。 可以在 C:\Windows\Logs\DISM\dism.log 上找到 DISM 日志文件 C:\Users\Administrator>dism /get-mountedwiminfo 部署映像服务和管理工具 版本: 6.3.9600.16384 安装的映像: 安装目录: D:\$RECYCLE.BIN\S-1-5-21-2059717224-3891187800-812489170-500\$RMT6N56 映像文件: D:\BOOT.WIM 映像索引: 1 安装的读/写: 是 状态: 无效 操作成功完成。 C:\Users\Administrator>dism /unmount-wim /mountdir:D:\$RECYCLE.BIN\S-1-5-21-2059 717224-3891187800-812489170-500\$RMT6N56 /discard 部署映像服务和管理工具 版本: 6.3.9600.16384 映像文件 : D:\BOOT.WIM 映像索引 : 1 正在卸载映像 [==========================100.0%==========================] 操作成功完成。
参考:
http://winsystem.ctocio.com.cn/Longhorn/375/8817375_3.shtml
https://wenku.baidu.com/view/fbbeee8db9d528ea81c779fb.html
https://wenku.baidu.com/u/yuanfeng1129?from=wenku
https://wenku.baidu.com/view/9bb52a7d52d380eb63946d4b.html
本文出自 “甘木” 博客,请务必保留此出处http://ganmu.blog.51cto.com/9305511/1955609