从Fiddler抓包到Jmeter接口测试(简单的思路)

版权声明:本文为博主原创文章,未经博主允许不得转载。
Fiddler下载和配置安装
- 从网上下载fiddler的安装包即可,直接默认,一直点击下一步,直至安装完成。

- 安装完成后直接打开Fiddler
在菜单栏Tools->Fiddler Options->Connections,勾选Allow remote computers to connect,默认的端口号为8888,这里不需要修改,在修改手机代理设置时注意与这里一致。
- 查看pc本机ip后,手机设置代理,填入pc本机的ip和端口号8888,之后手机上的请求我们都可以抓包了。
- 因为我们一般在测试时,都是看的同一域名下的,所以我们可以使用,Filters里面的各种筛选规则,来筛选我们想要的请求,以免被其他的不相干请求影响。
- 在右上方结果框中选 择Inspectors->Raw即可看到请求的URL、Cookie和Host等有关信息。在右下方结果框中选择JSON就能看到请求返回的 JSON字符串。这里的JSON字符串是我们判断请求是否成功的重要依据。
Fiddler抓包实例
Jmeter的下载配置和安装
- 因为Jmeter是依赖jdk的,故需要先安装jdk,
jdk的安装方法和环境变量的配置,可以参照如下链接:
http://jingyan.baidu.com/article/bea41d435bc695b4c41be648.html
- Jmeter官网下载,注意根据自己本机的位数下载
- Jmeter不用安装,下载后,直接解压即可
- 打开jmeter,添加一个线程组
使用Jmeter进行接口测试
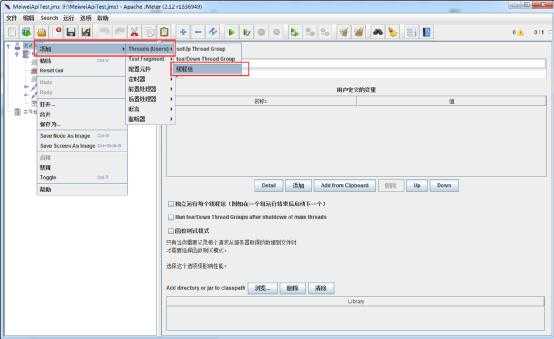
- 修改名称。线程组名称并不重要,根据自己的需要修改就行,主要是方便自己看。由于我们执行脚本一般在需要的时候执行一次就可以,并不需要其他的配置,所以下方的线程属性就保持默认值即可(在进行压力测试的时候就需要进行配置了)。
- 添加HTTP请求。右键线程组选择HTTP请求。
- 因为请求需要的请求头,请求体,请求url
先建一个请求头,直接从fiddler里面拿就可以了,填写到HTTP信息头管理器里面去。
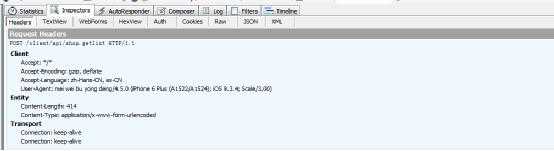
- 现在需要构建请求体
新建一个http请求
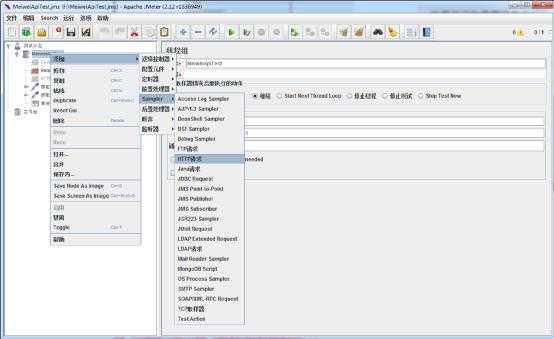
- 接下来我们看看构建一个请求究竟需要填写什么,对应我们fiddler抓取的请求
请求参数的填写方式可以分为以下两种方式,两种方式各有利弊。
- Parameters:录入比较麻烦,但是容易查看和修改
- Body Data:录入方便,后期查看修改不直观
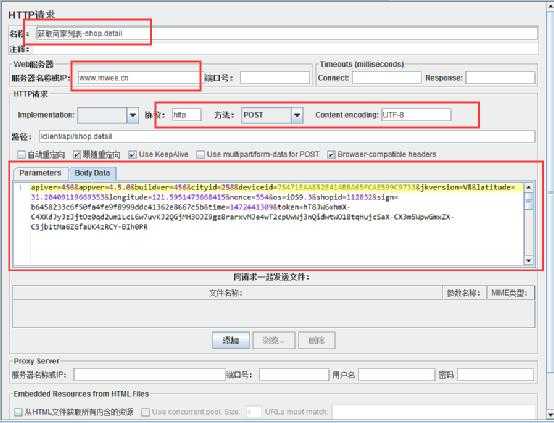
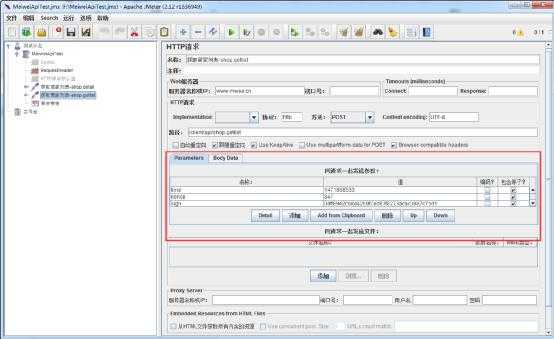
- 执行请求,拿到响应
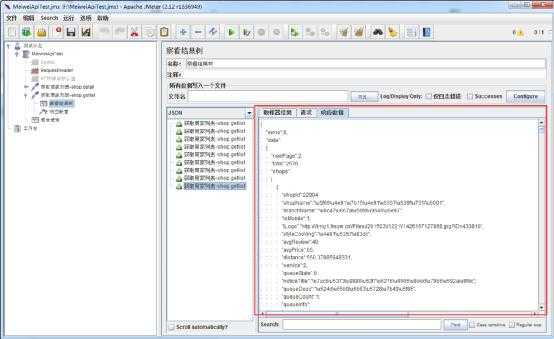
- 现在拿到响应了,你会发现我们的中文都是unicode的编码,这个我想过多种方法,并且也请教过携程和阿里的同事,得出的结论是服务器返回unicode,但未经过浏览器解析,所以这样显示。
不过这样更加方便我们写正则来验证,哈哈。
- 之后我们就是对响应做验证了,添加一个响应断言,这里面需要会写正则表达式

- 响应断言如何写
一般选择如下的设置即可,因为响应文本较长,一般我们都选择包括,检查我们想要检查的字段呢即可
一些不确定的字段就需要我们写正则来验证返回的字段的基本规则是否正确。
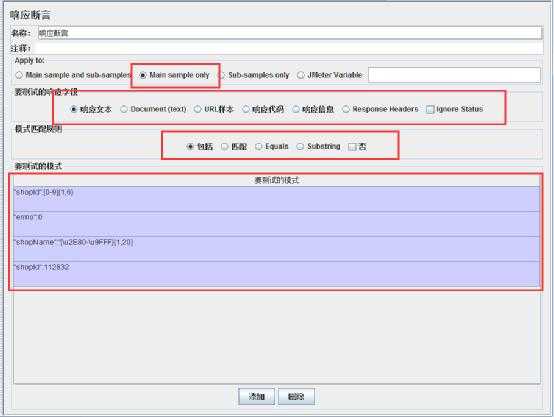
- 验证我们也验证了,现在我们多个接口要一起查看结果和通过率,那你需要添加一个监听器,一个线程组执行一次,多少接口通过,多少失败就可以直接在聚合报告里面看出来了。
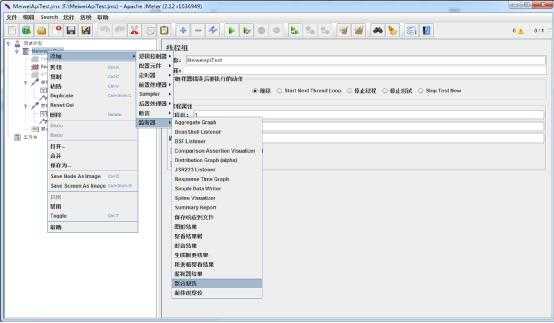
- 这个是编写断言的中的一个调试方法
在结果树里面可以直接输入我们写的正则来先验证我们写的表达式是不是对的,拿到的结果是不是我们想要的。
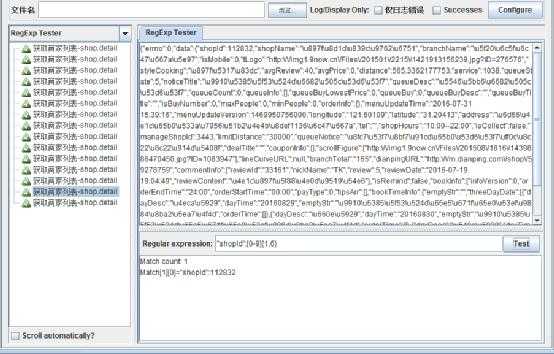
博主:海宁
联系:whnsspu@163.com
文章来自:http://www.cnblogs.com/haining1993/p/5819179.html