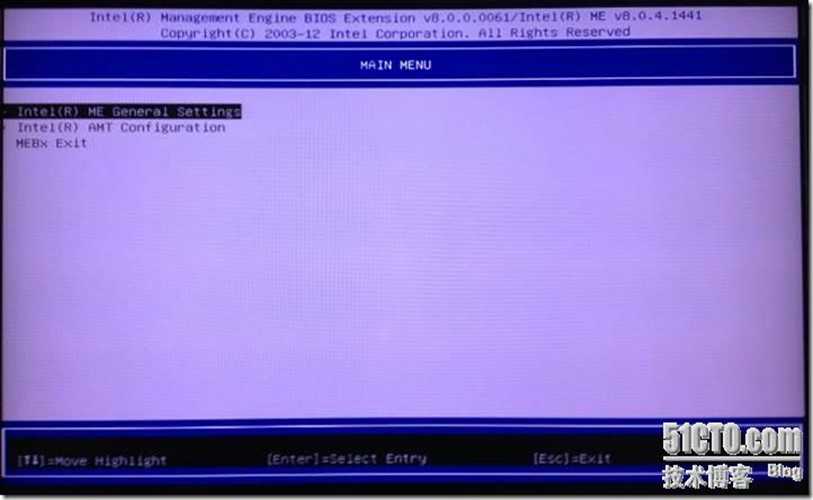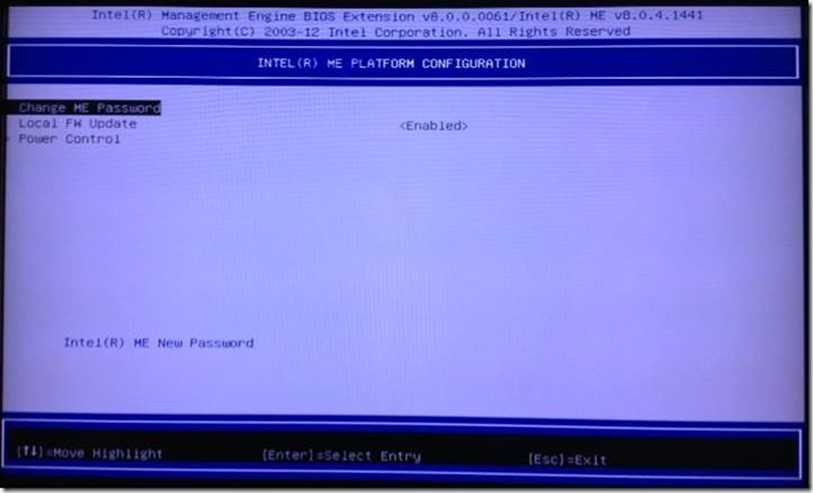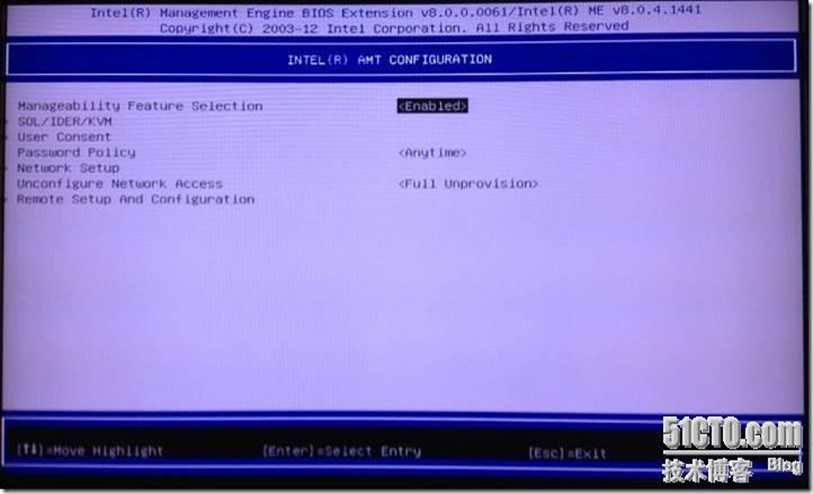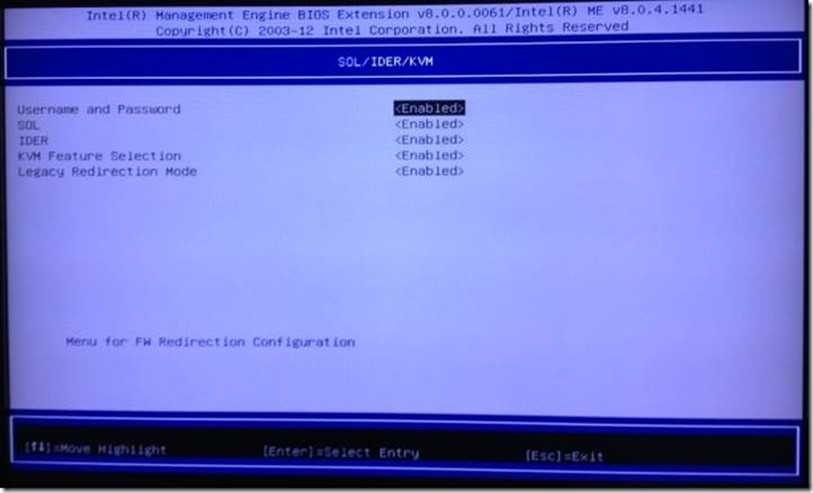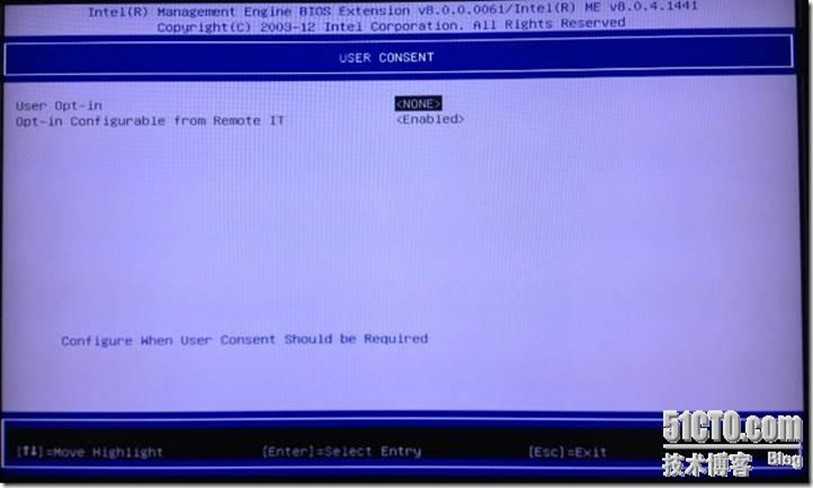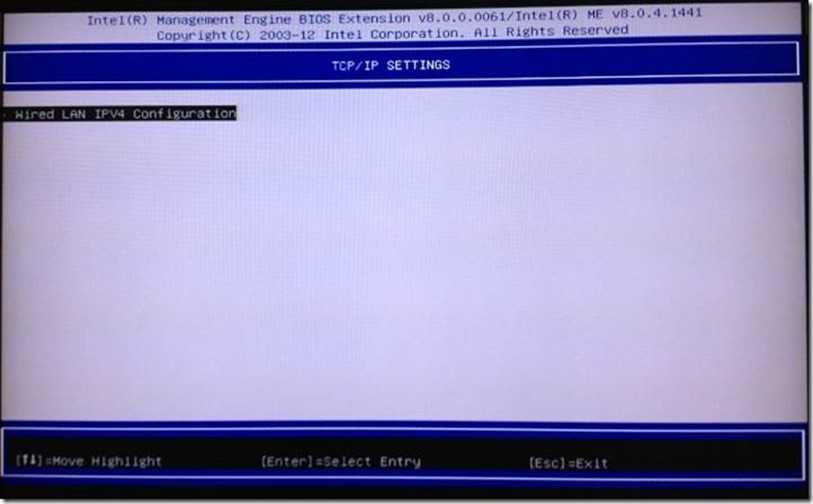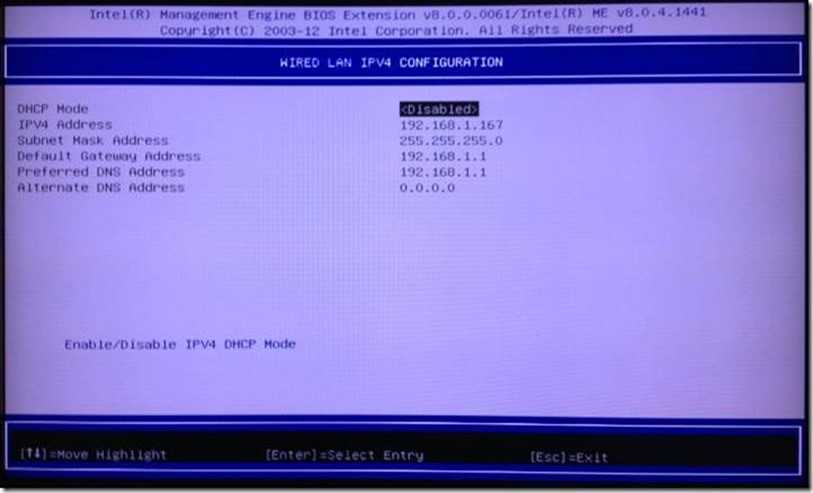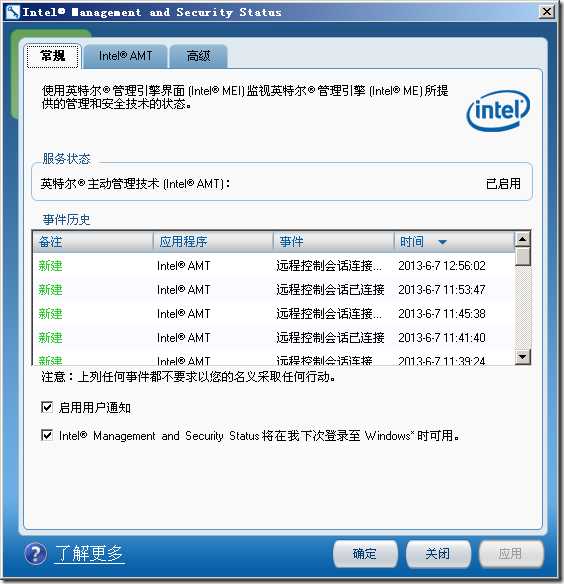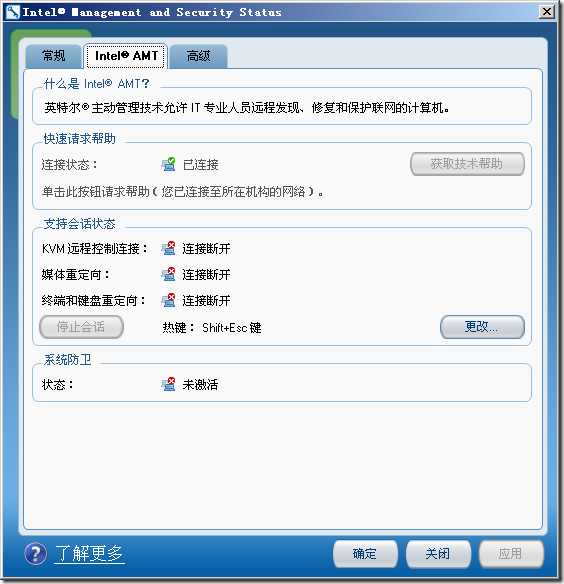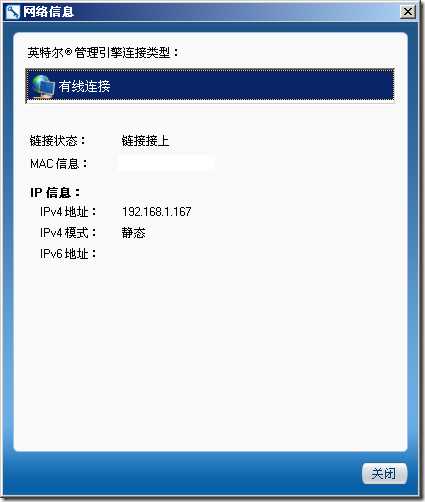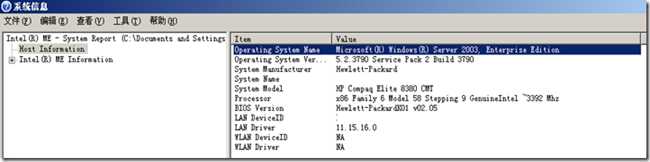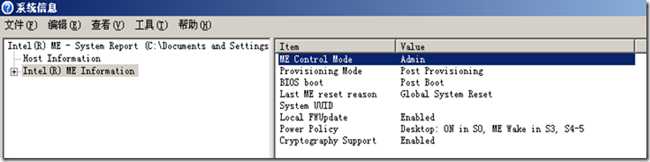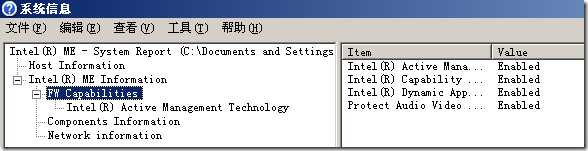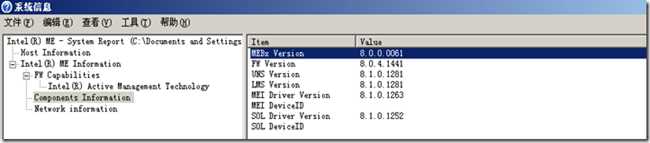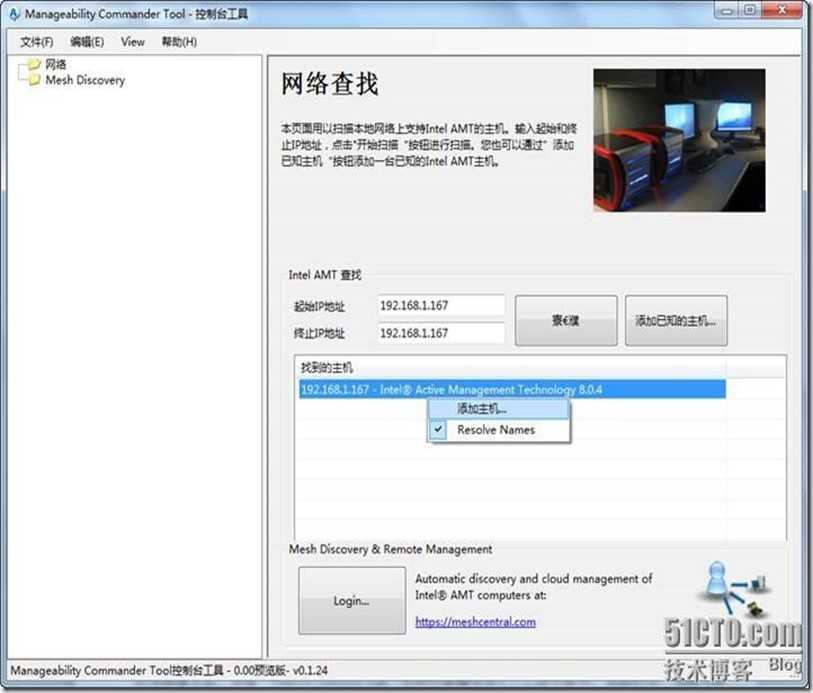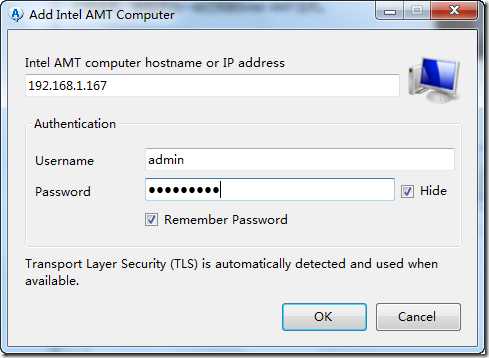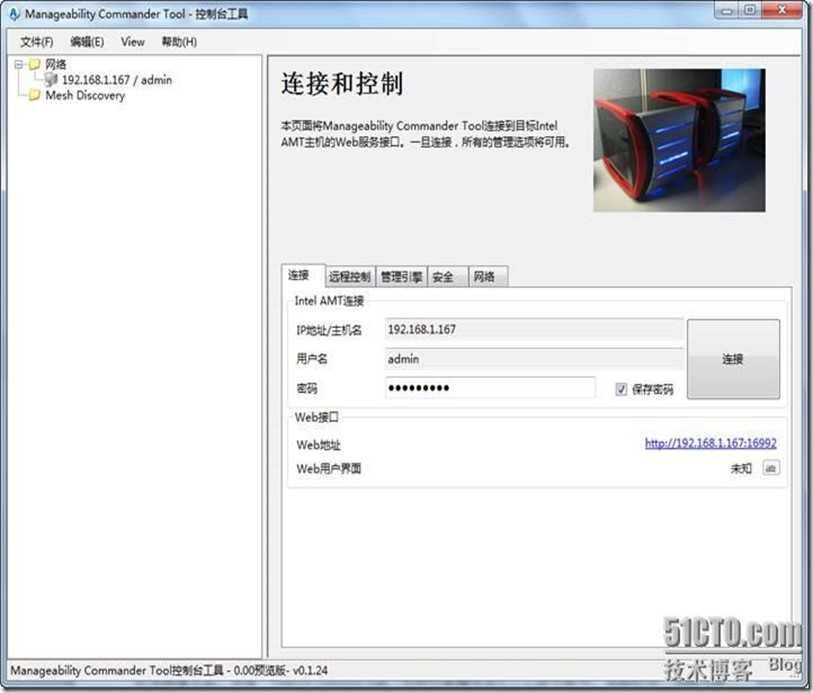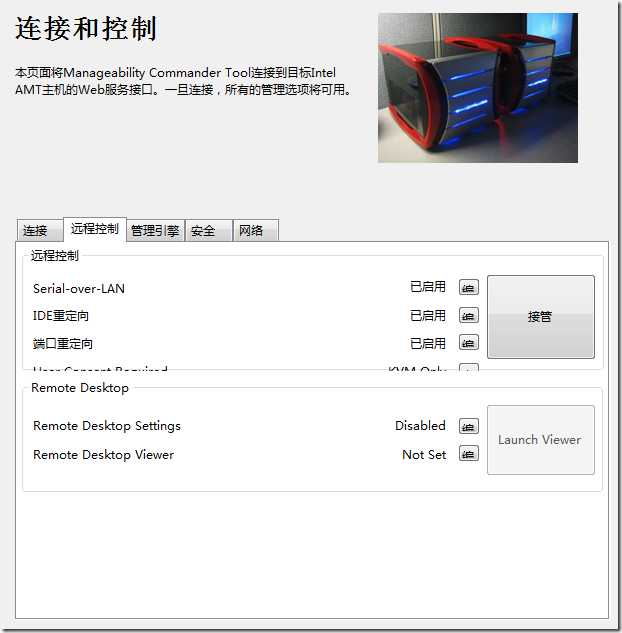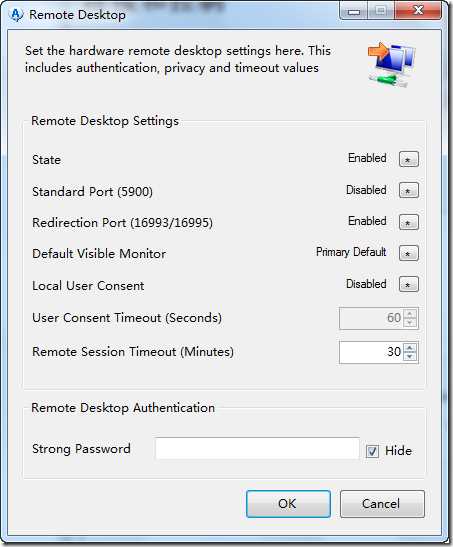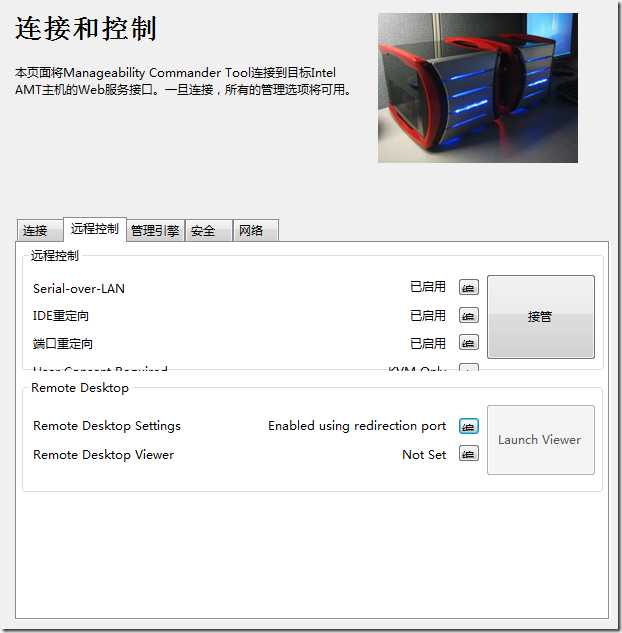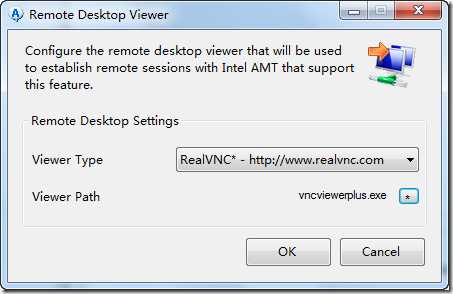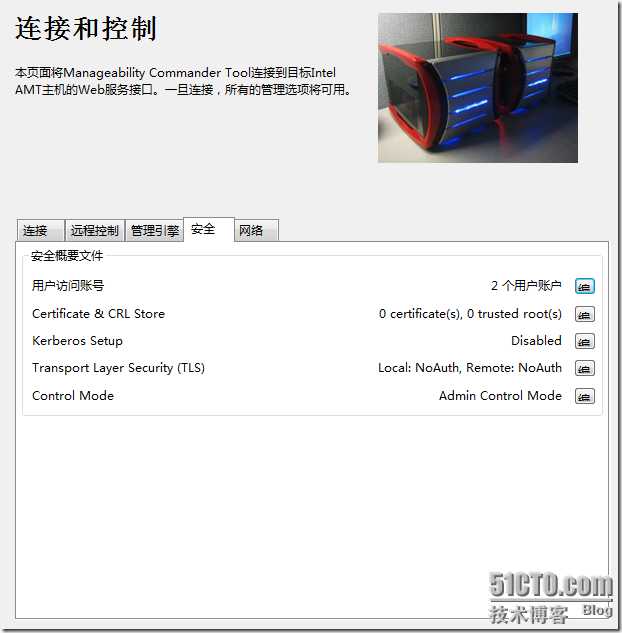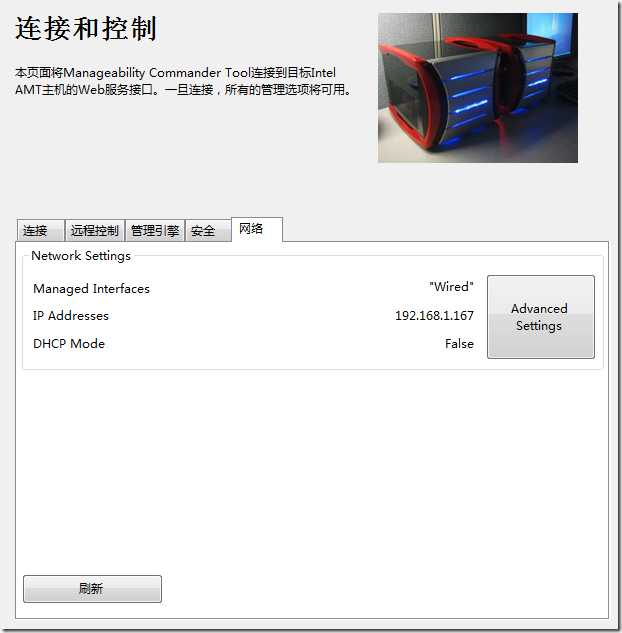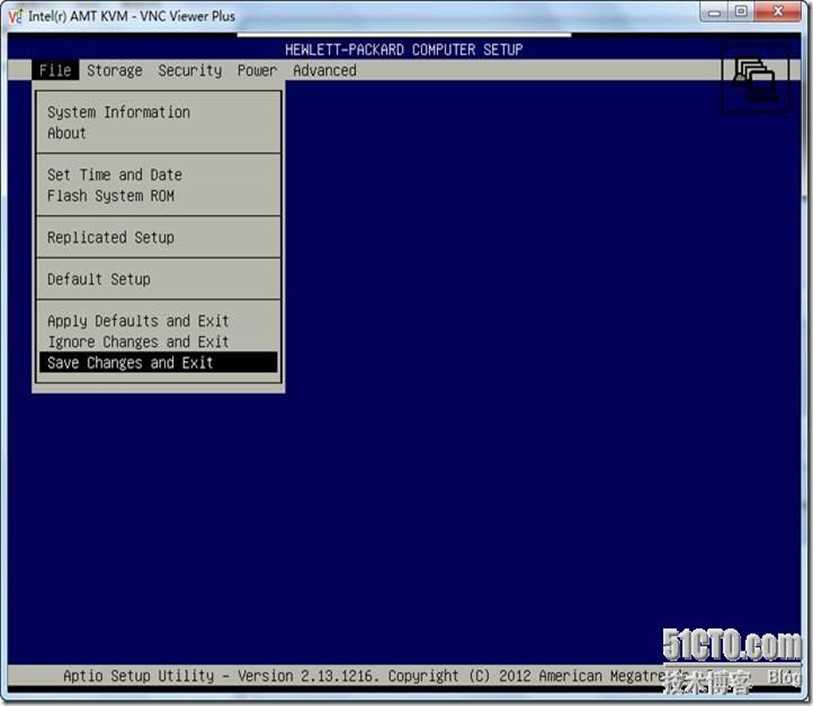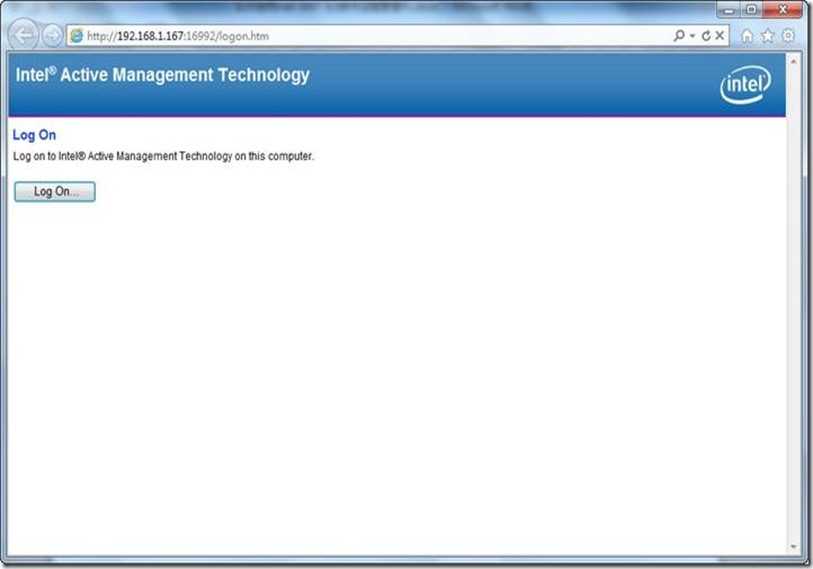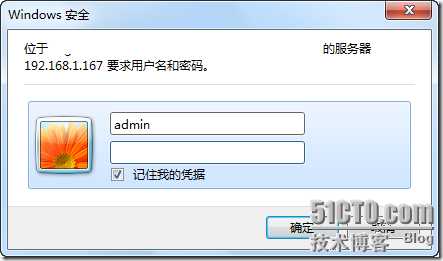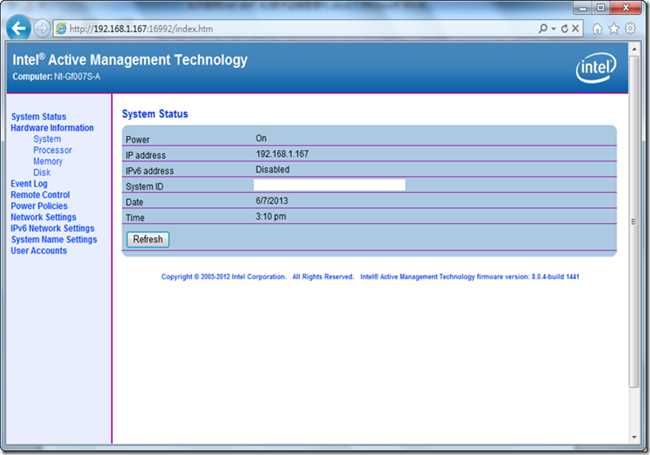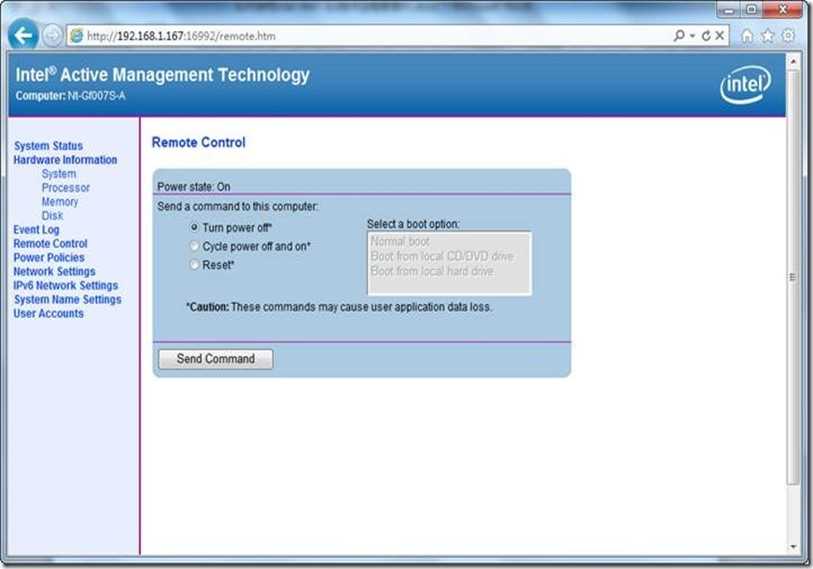如何使用Intel AMT 8.0技术远程管理PC - sanshow的博客 - 51CTO技术博客
一、首先要在MBEx中设置AMT
关于AMT技术的说明请查看Intel网站
这里使用的是电脑是:HP?Elite?8380?Convertible?Micro?Tower?(vPro),下边都简称:PC
CPU和主板配置如下图:
网卡配置如下图:
CPU+主板芯片+网卡符合vPro标准
该PC在出厂时BIOS里已设置好AMT,所以无需进BIOS设置。只需设置MBEx即可
方法:开机自检时按Ctrl+P进入"Management?Engine?BIOS?Extension?(MBEx)"
在第一屏是选择"MEBx?Login",第一次的密码是:admin,输入完毕后会强制修改新密码
修改完毕后选择"Intel?AMT?Configuration",上边的"Intel?ME?General?Settings"无需改动
下图是"Intel?ME?General?Settings"的默认设置,无需改动
进入"Intel?AMT?Configuration"后,选择"SOL/IDER/KVM"
保证"SOL/IDER/KVM"屏幕中的所有选项全部都是
回到"Intel?AMT?Configuration"屏幕,选择"User?Consent",其中"User?Opt-in"是用来控制KVM远端操作时本机需提供的一次性密码,这里选择表示不需要密码,此项控制着下边的"Opt-in?Configurable?from?remote?IT",所以下边这项保持默认值
回到"Intel?AMT?Configuration"屏幕,选择"Network?Setup",再选择"Intel?ME?Network?Name?Settings"
如使用静态IP,则在"Host?Name"处填写不同于本机安装的操作系统的主机名。
回到"Network?Setup"屏幕,选择"Tcp/IP?Settings",再选择"Wired?LAN?IPV4?Configuration"
这里输入远程管理时用到的IP等信息。如要设置静态IP应将"DHCP?Mode"设置为,静态IP才能允许设置
最后回到"Intel?AMT?Configuration"屏幕,选择"Activate?Network?Access"激活Intel?Management?Engine
由于我截图之前已经激活过,所以"Intel?AMT?Configuration"屏幕显示"Unconfigure?Network?Access"
回到MEBx主菜单,选择"MEBx?Exit",PC会自动重启
二、在PC上使用Intel?Management?and?Security?Status
IMSS安装包可以在PC厂商的驱动页面下载,完整包较大。安装完毕重启PC后会在任务栏右下角显示
运行后在"常规"选项卡中能看到"英特尔?主动管理技术"已经是启用状态,这个是出厂BIOS里默认开启的
在"Intel?AMT"选项卡中能看到连接状态是:已连接。这个是在MEBx中设置好静态或者动态IP,插好网线后的状态。
支持会话状态不用理会,在KVM等远程管理时会显示状态信息
"高级"选项卡中的"英特尔管理引擎"的状态显示"已配置"表示远程KVM等已能够使用,注意下边的"用户同意策略",显示"任何远程会话都不要求用户同意",其实就是MEBx的User?Opt-in设置项
点击"网络信息"能看到网卡目前的状态
点击"系统详情",首先查看"Host?Information",能看到PC和操作系统的基础信息
点击"Intel?ME?Information",能看到ME目前的信息
点击"FW?Capabilities",能看到更多的信息
在"Intel?Active?Management?Technology"看到AMT技术已经启用并且已经被配置
"Components?Information"显示所有版本号
"Network?information"显示网络信息
三、在远端使用KVM
用来远程控制PC的电脑下边都简称:远端
首先先准备好VNC程序,我用的是绿色版的,记下路径:C:\Program?Files\VNC\vnc-E4_6_3-x86_win32_viewer.exe
然后安装Intel的"Manageability?Developer?Tool?Kit"。网址:http://opentools.homeip.net/open-manageability
安装好之后运行其中的"Manageability?Commander?Tool"
在右侧的"网络查找"界面中手动添加上边PC的IP地址
输入在MEBx中设置好的密码。
点击"连接"
连接成功后,转到"远程控制"选项卡,点击"Remote?Desktop?Settings?Disabled"后边的小按钮
按照下图来设置,State设置为Enabled,点击"OK"按钮
点击"Remote?Desktop?Viewer?Not?Set"后边的小按钮
然后在"Viewer?Type"选择"RealVNC","Viewer?Path"是VNC的可执行文件路径
"管理引擎"选项卡无需设置
"安全"选项卡无需设置
"网络"选项卡无需设置
点击"远程控制"选项卡中的"Launch?Viewer"
可以在VNC设置远程PC机的BIOS了
四、网页远程管理PC
WebUI形式管理PC是一种很方便的手段,远程端口是16992,此端口不受操作系统的限制,由硬件底层负责。
在IE地址栏中输入:http://IP:16992
输入在MEBx中设置好的密码。此密码最好别改,因为WebUI的密码和MEBx是分开存储的
进入WebUI界面
想控制开关机?没问题
本文出自 "sanshow的博客" 博客,请务必保留此出处http://lzlutao.blog.51cto.com/102948/1218077